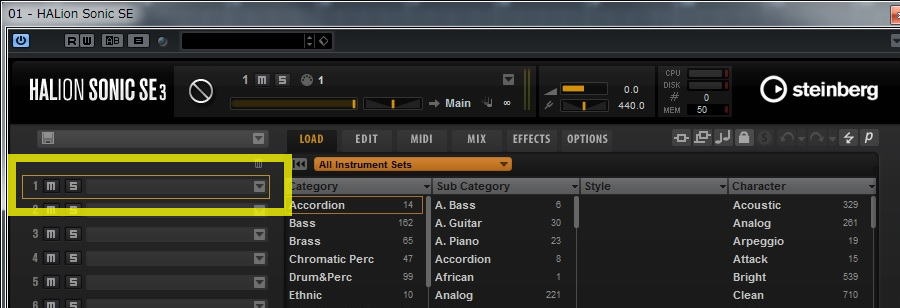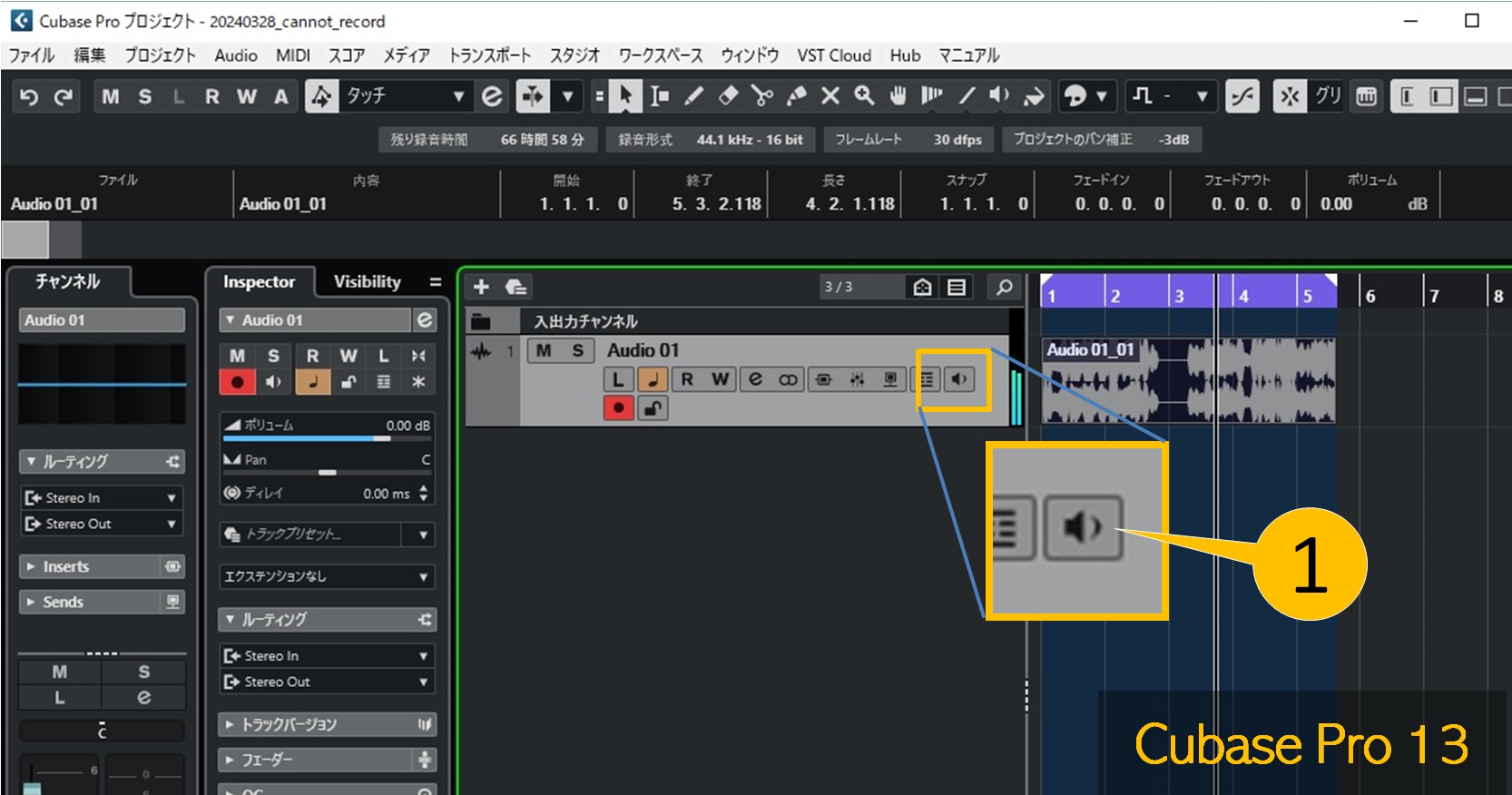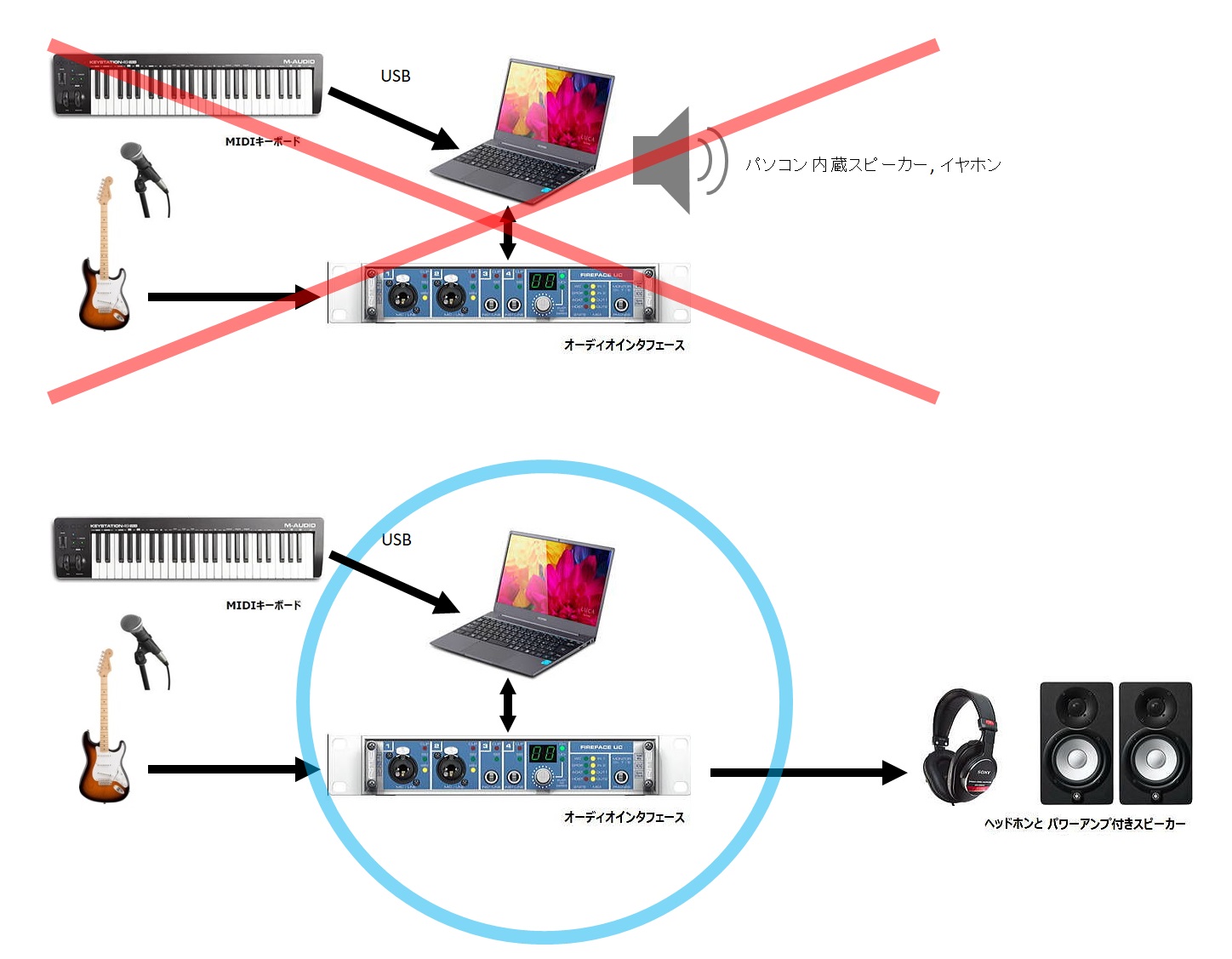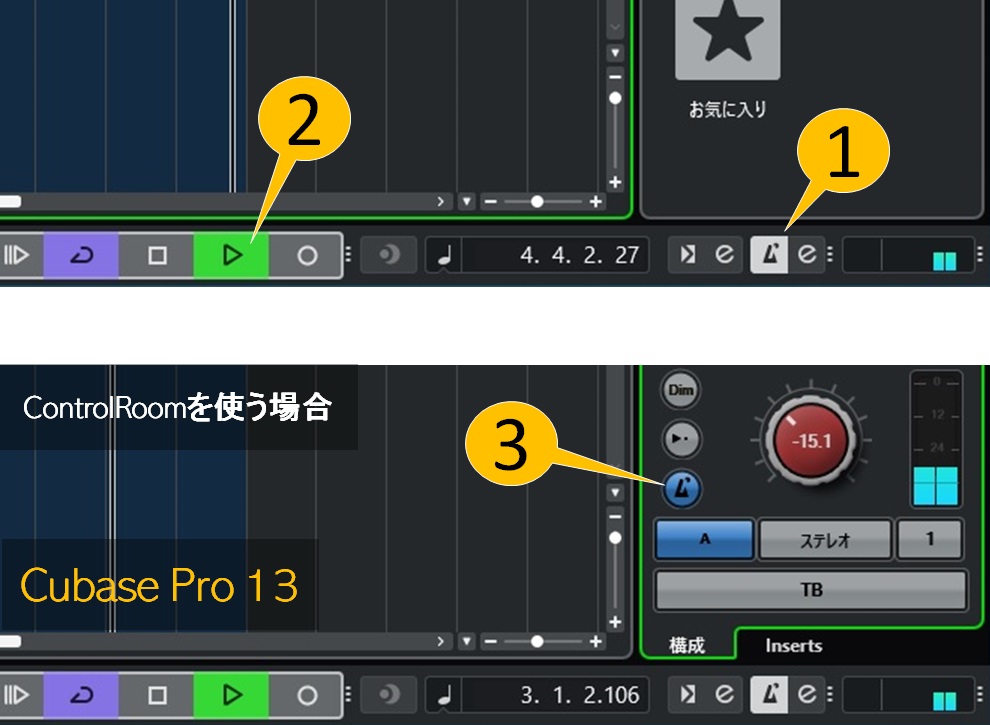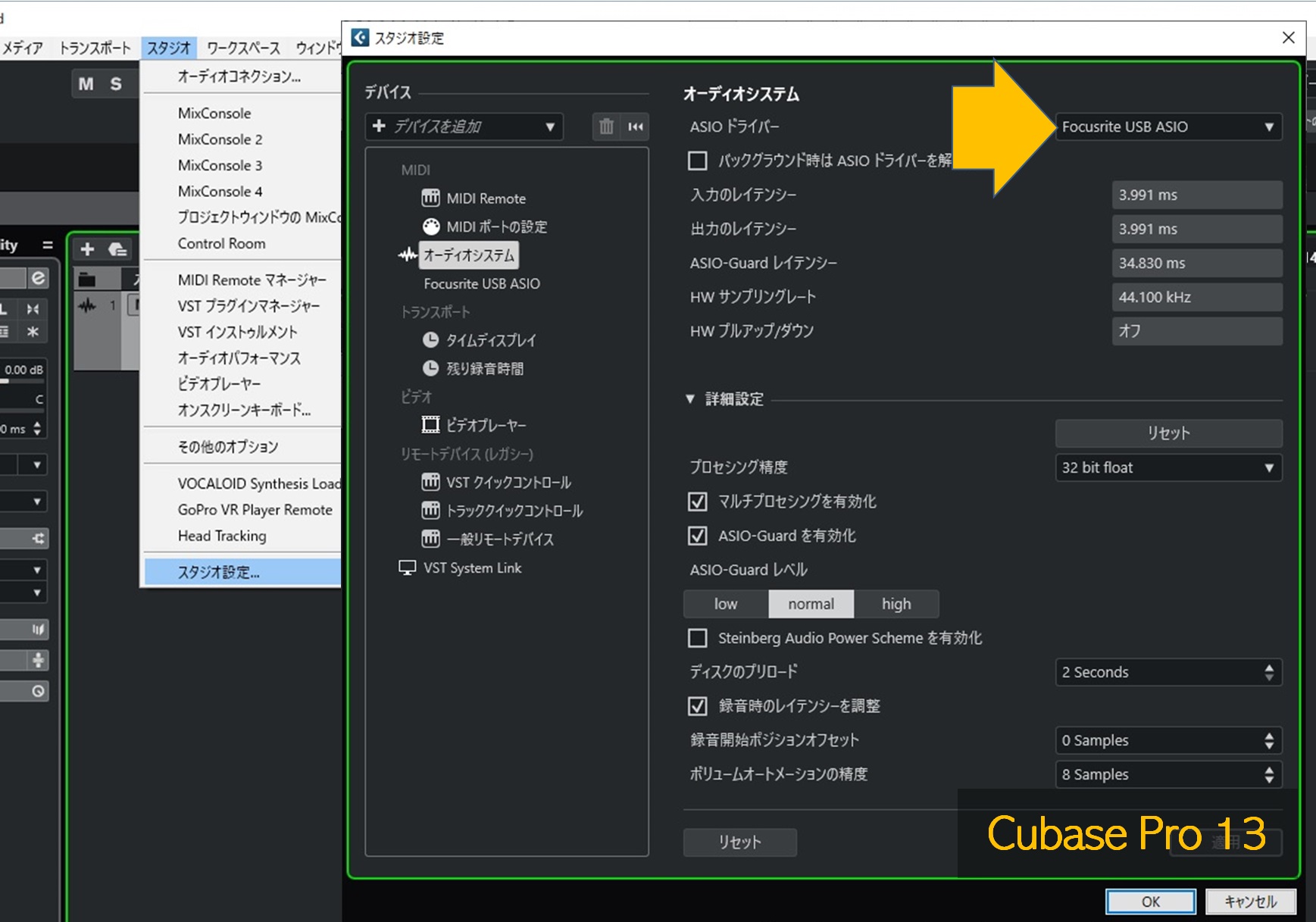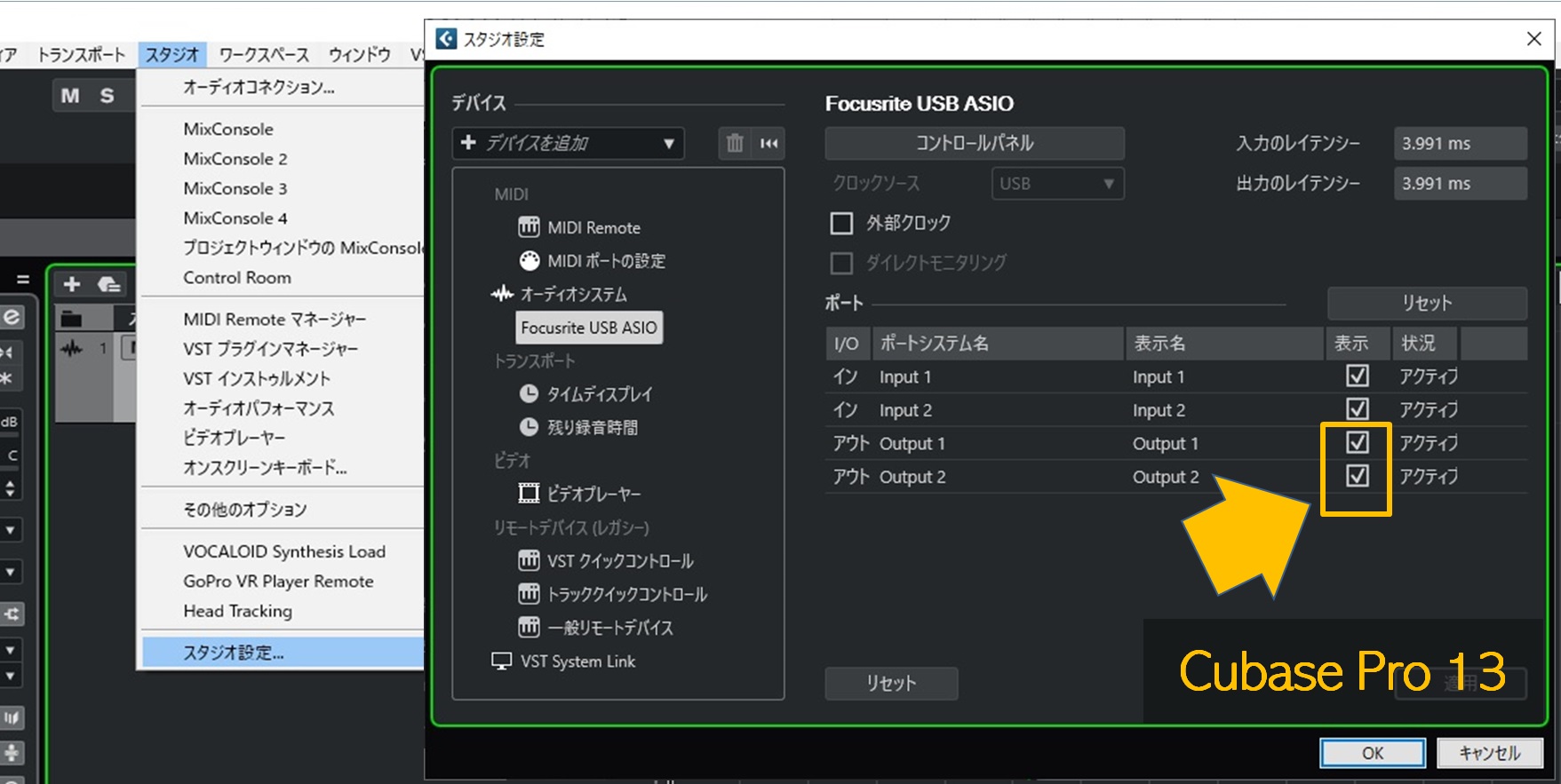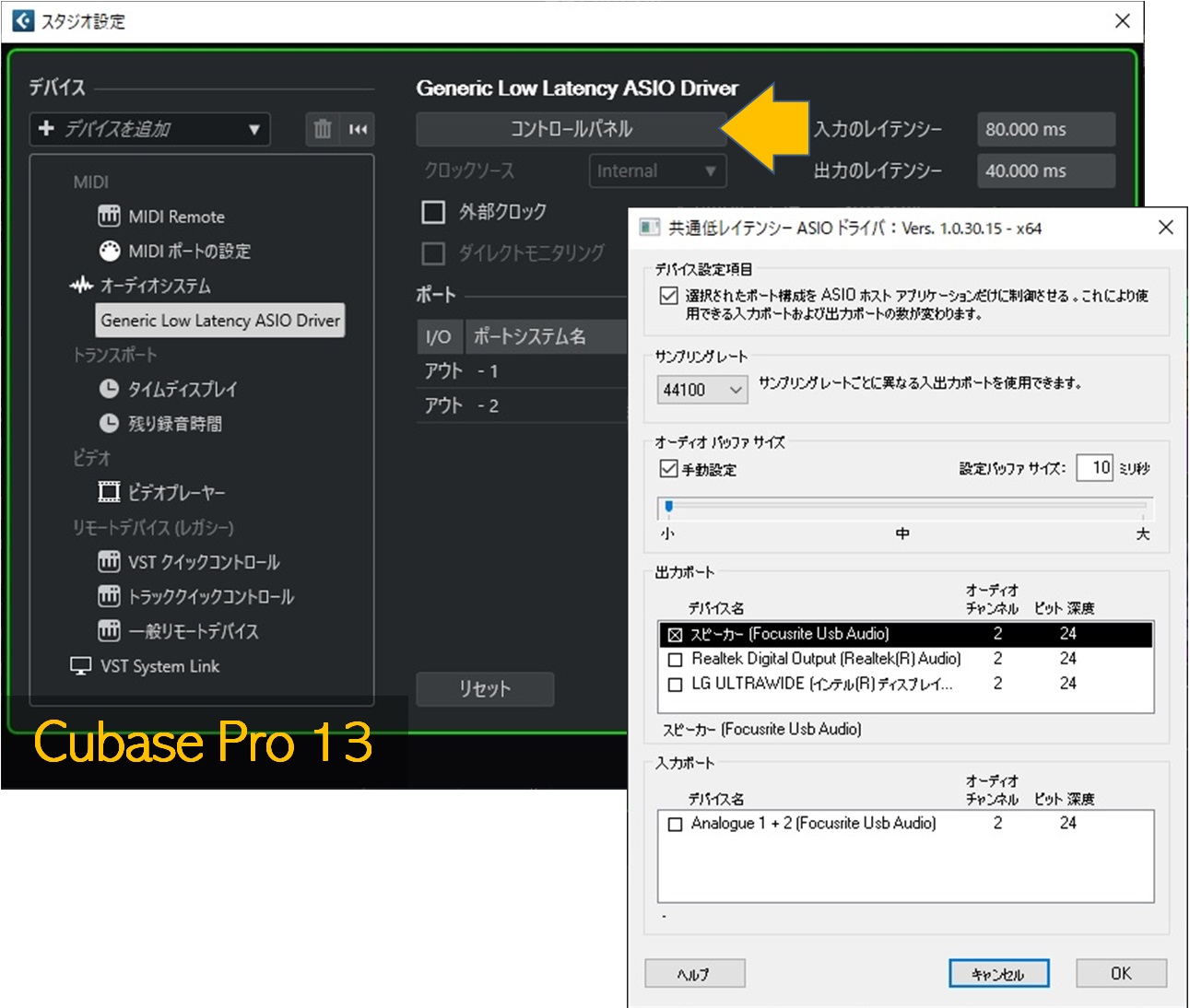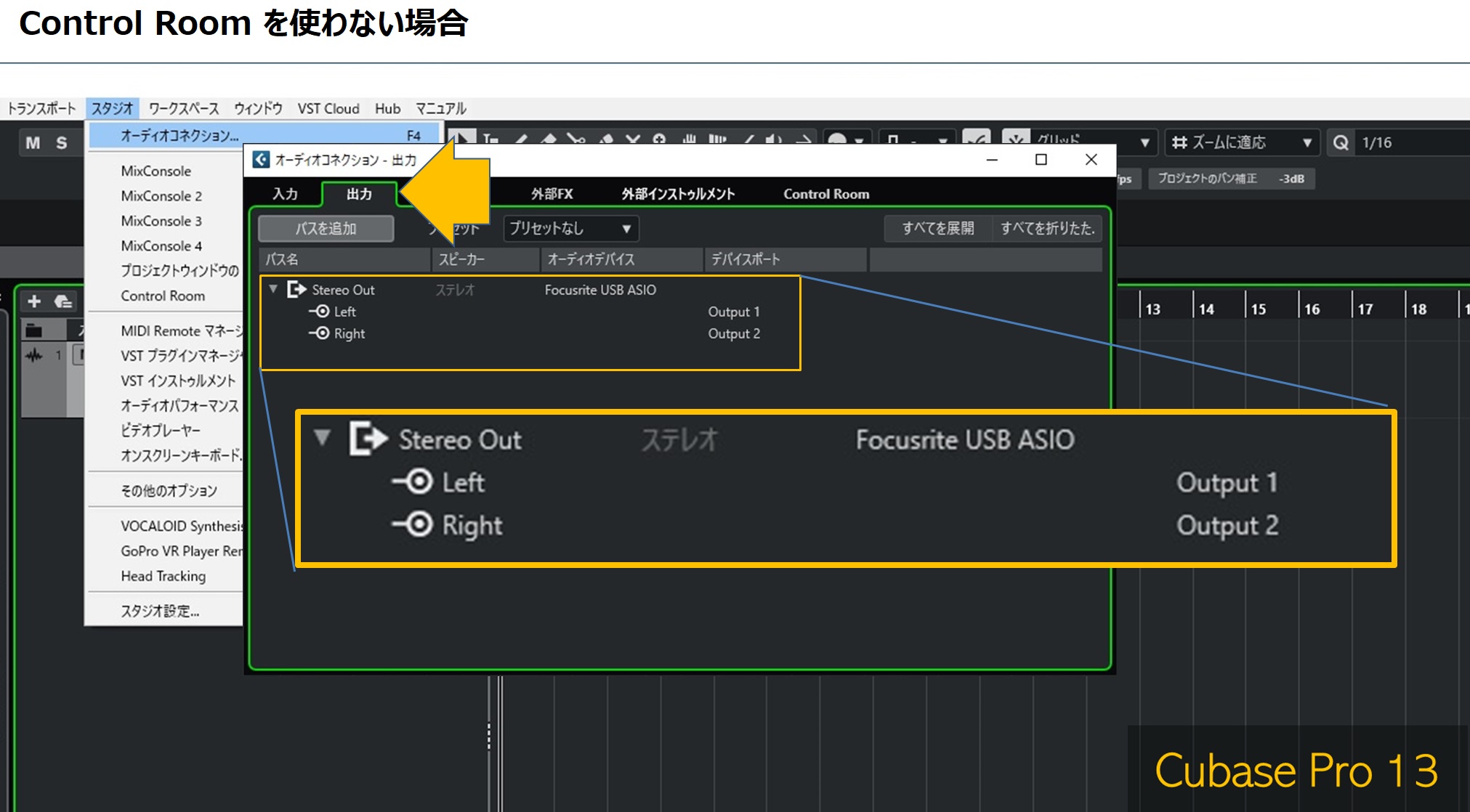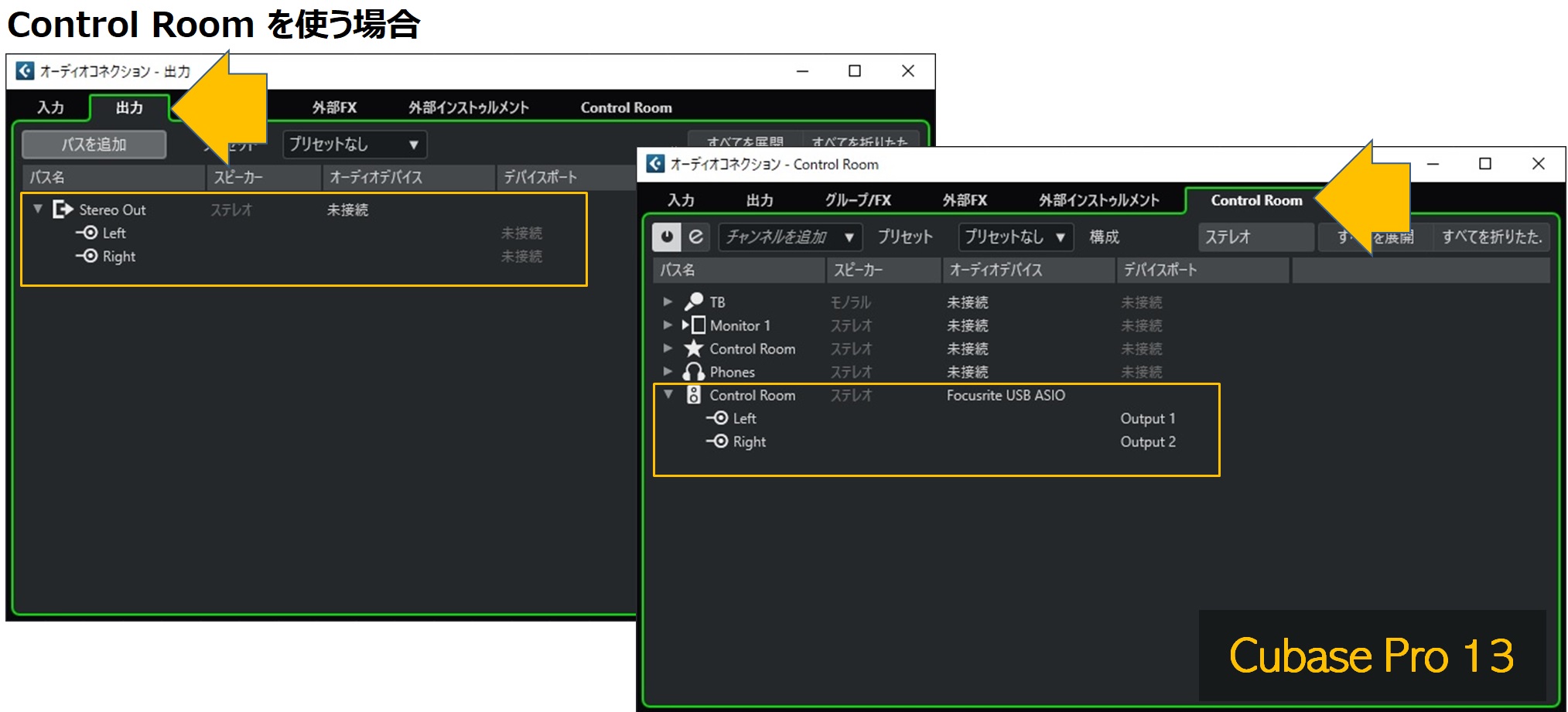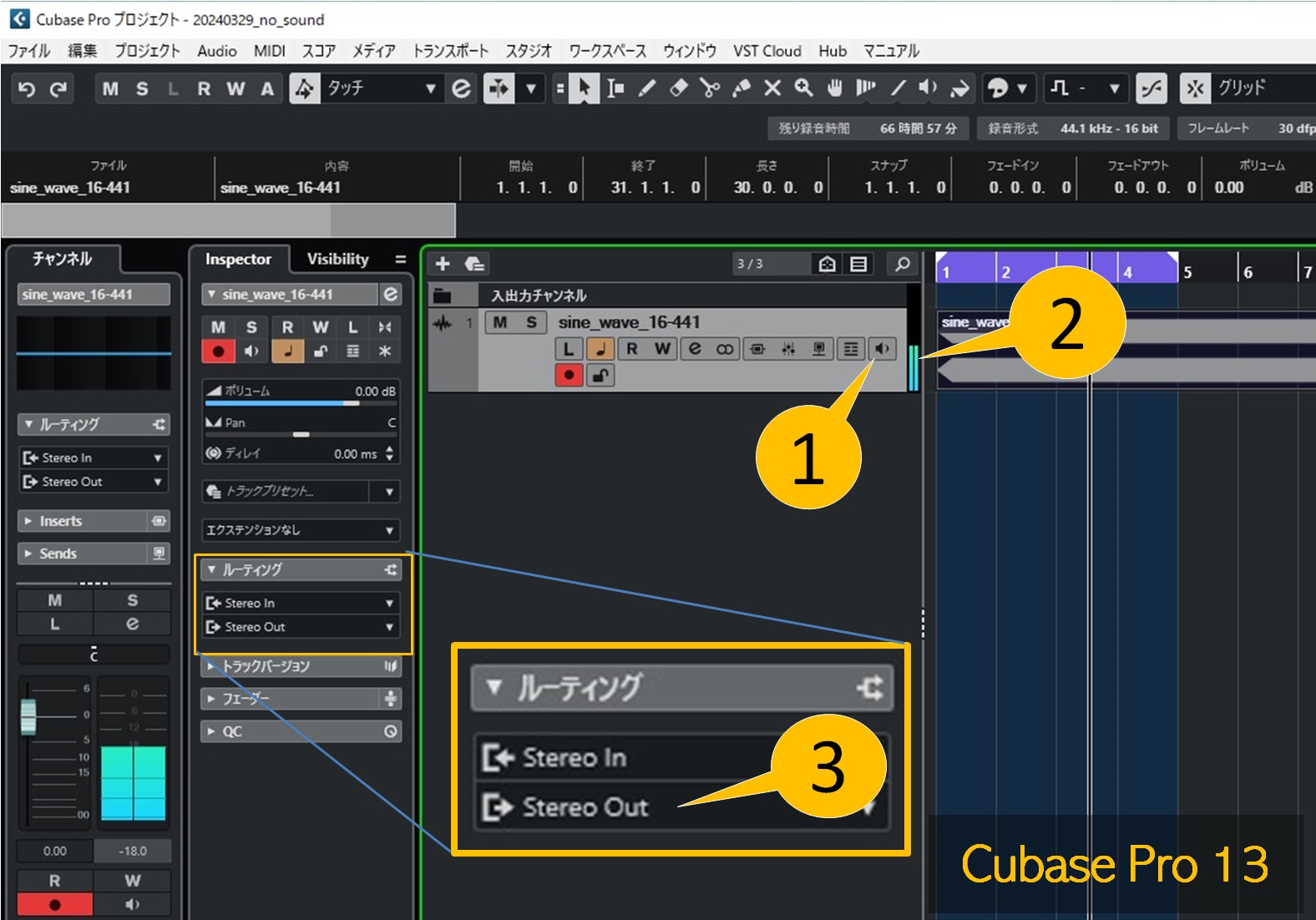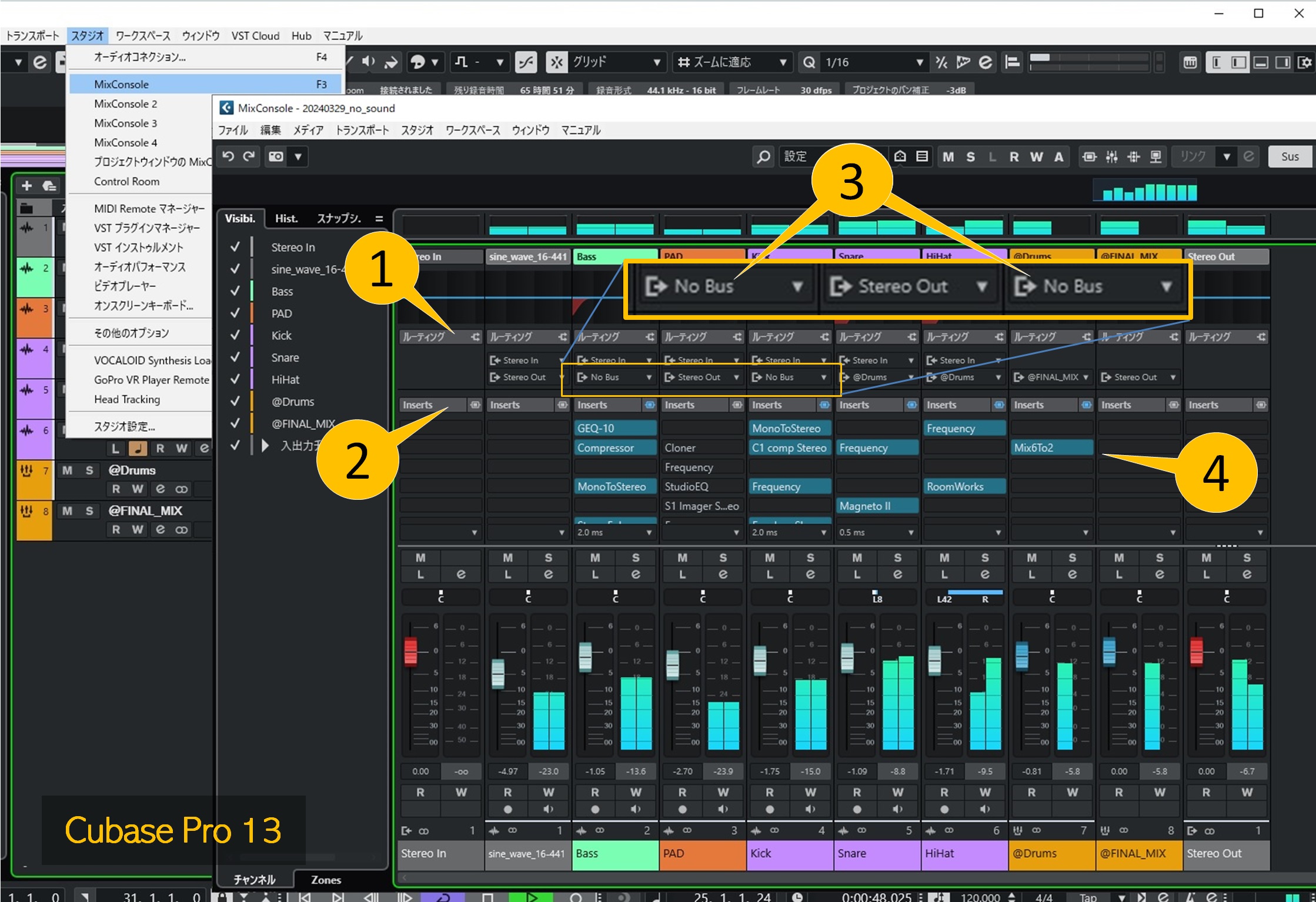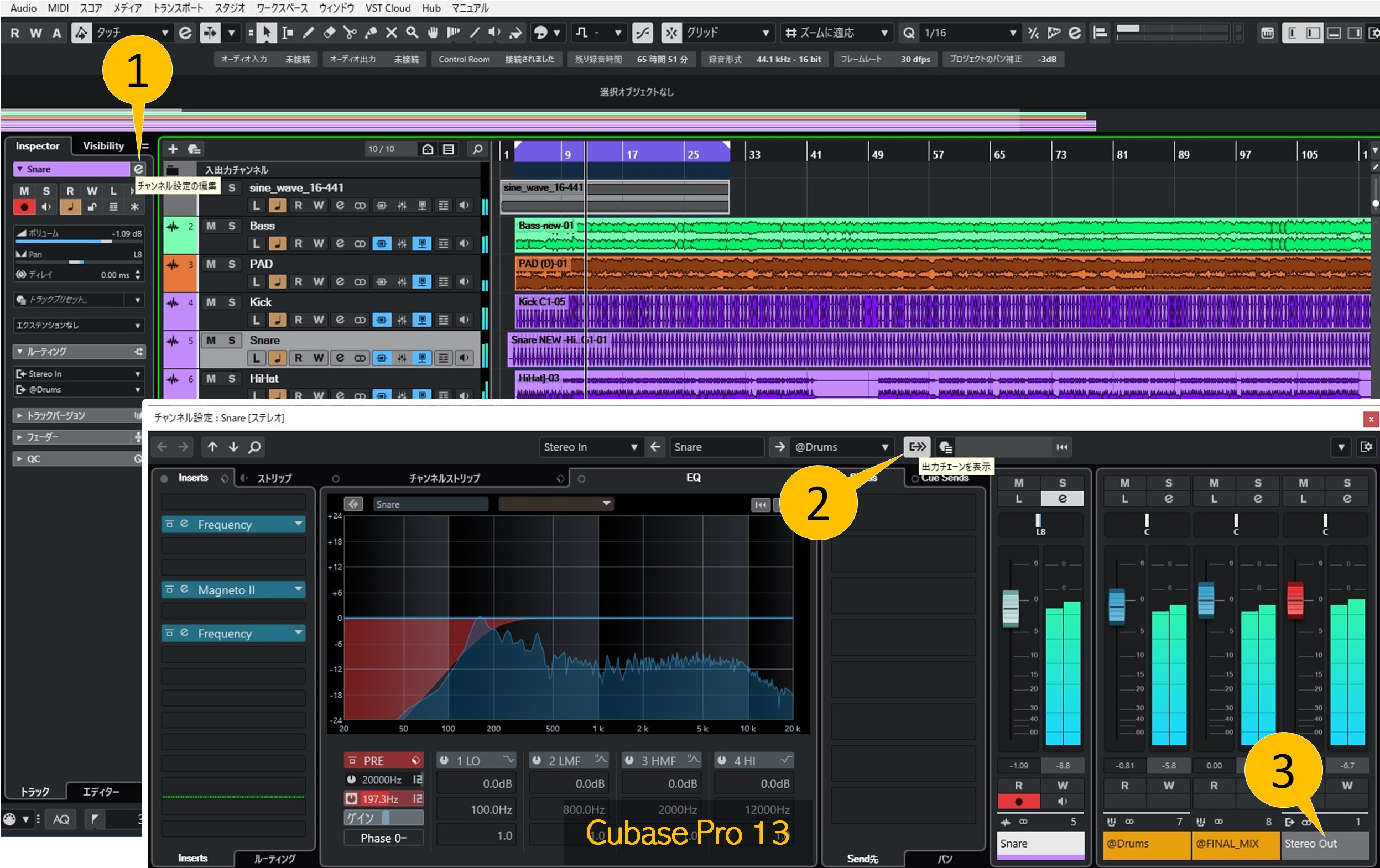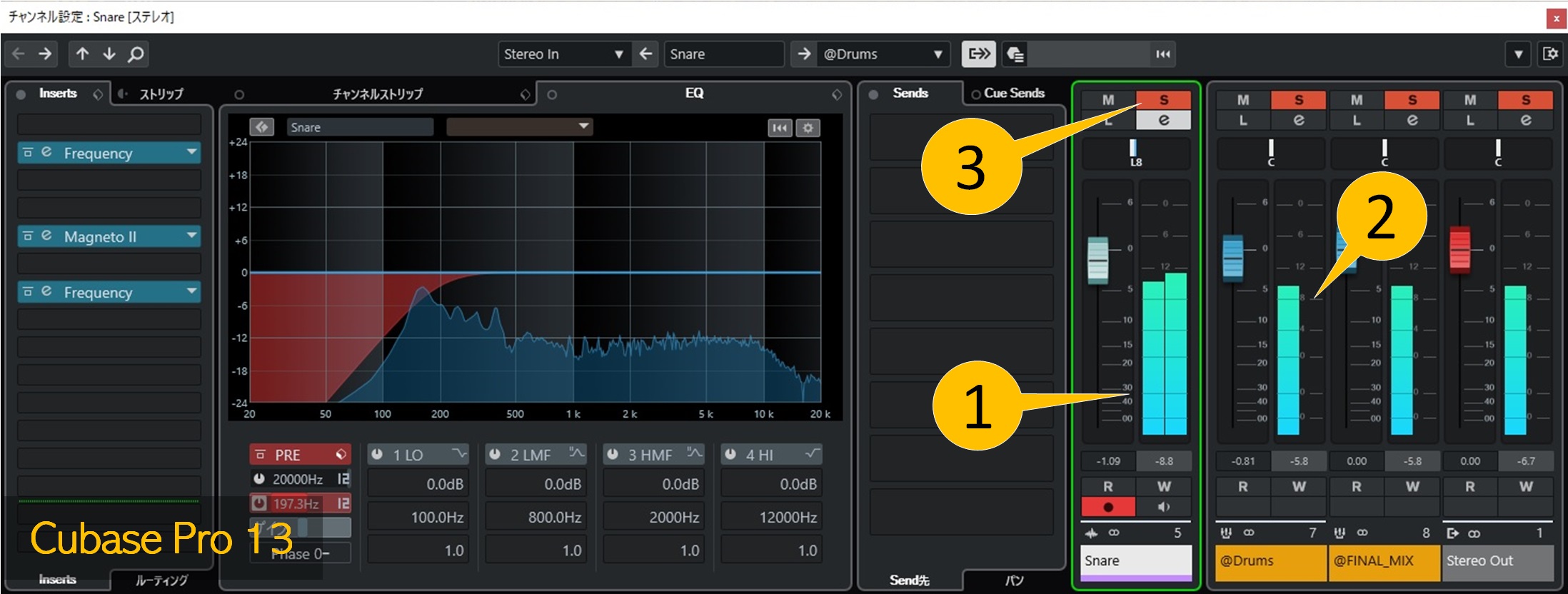1. �^����������̃g���b�N����Ȃ�
���܂��^���ł��Ă���ۂ��̂ɂ��̃g���b�N����Ȃ��ꍇ�̓��j�^�����O���I���̂܂܂ɂȂ��Ă������m�F���܂��B���̃P�[�X�͔��ɑ����ł��B
�^�����I������烂�j�^�����O���I�t�Ɂy�@�z���܂��B
2. �w�b�h�z����X�s�[�J�[���I�[�f�B�I�C���^�t�F�[�X�Ɍq���ł��邩
�ӊO�ɑ����̂����̃P�[�X�B�}�C�N�Ȃǂ̓I�[�f�B�I�C���^�t�F�[�X�Ɍq���ł邯�ǁA�o�͌n�i���j�^�[�n�j���p�\�R���ɂȂ����܂܂ɂ��Ă���ꍇ�����\����悤�ł��B
�O�t���̃I�[�f�B�I�C���^�[�t�F�[�X���g���Ƃ������́A�I�[�f�B�I�̓��o�͂��I�[�f�B�I�C���^�[�t�F�[�X�o�R�ōs���Ƃ������Ƃł��B�w�b�h�z����j�^�[�X�s�[�J�[�̓I�[�f�B�II/F�Ɍq���K�v������܂��B
�y����: MIDI�L�[�{�[�h�̓I�[�f�B�I�C���^�t�F�[�X�Ɍq���K�v�͂Ȃ��z
MIDI�L�[�{�[�h���o�͂���͉̂����ł͂Ȃ��AMIDI�f�[�^�ł��B����̓I�[�f�B�I�M���ł͂Ȃ����t�f�[�^�Ȃ̂ŁA�I�[�f�B�I�C���^�t�F�[�X�Ɍq���K�v�͂���܂���B
USB�Ńp�\�R���ɒ������Ă����C�e���V�[�̓I�[�f�B�I�C���^�t�F�[�X�Ɍq���ꍇ�i���̏ꍇ��MIDI�L�[�{�[�h��MIDI OUT�[�q���K�v�ł��j�Ɠ����ł��B
3. �I�[�f�B�I�C���^�t�F�[�X�̃��j�^�[�o�͂̊m�F
�I�[�f�B�I�C���^�t�F�[�X��MIX�c�}�~������ꍇ��DAW����̉������o�͂���ݒ�ł��邱�Ƃ��m�F���܂��B
4. �{���ɉ����o�Ȃ��̂��i���g���m�[���N���b�N�ł̊m�F�j
Cubase�������o�����Ԃɂ��邱�Ƃ��m�F����ׂ̊ȒP�ȕ��@�̂ЂƂ����g���m�[���E�N���b�N��炵�Ă݂邱�Ƃł��B�����Ɩ��Cubase�̃I�[�f�B�I���͖�肠��܂���B
���g���m�[�����I���ɂ��āy�@�z�A�Đ����܂��y�A�z�BControlRoom���g���ꍇ�̓��g���m�[���̃X�C�b�`�����������܂��y�B�z�B
5. �{���ɉ����o�Ȃ��̂��i�I�[�f�B�I�t�@�C���ǂݍ��݂ł̊m�F�j
���g���m�[���E�N���b�N����Ȃ��Ă��I�[�f�B�I�t�@�C����ǂ݂����͖̂�ꍇ������悤�ł��B
- �uCubase�������o�����Ԃ����m�F����v
- �e�X�g�g�[���̃I�[�f�B�I�t�@�C����ǂ݂���Ŋm�F����菇���Љ�Ă��܂��B
6. �I�[�f�B�I�h���C�o�[�̐ݒ���m�F
�g�p���Ă���I�[�f�B�I�C���^�t�F�[�X�p�́uASIO�h���C�o�[�v���w�肳��Ă��邱�Ƃ��m�F���܂��B
���̋L���ł̓I�[�f�B�I�C���^�t�F�[�X�Ƃ���Focusrite Scarlett 2i2 (3rd Gen)���g����������܂��B
7. �o�̓|�[�g�̏�Ԃ��m�F
ASIO�h���C�o�[���m�F������A���̃h���C�o�[������o�̓|�[�g�Ƀ`�F�b�N�������Ă��邱�Ƃ��m�F���܂��B
�yASIO�h���C�o�[��Generic Low Latency ASIO Driver�̏ꍇ�z
Generic Low Latency ASIO Driver�̏ꍇ�A�u�R���g���[���p�l���v���݂Ȃ����̓I�ɂǂ̃|�[�g���݂Ă���̂����킩��Ȃ��ꍇ������܂��B
Generic Low Latency ASIO Driver �� Cubase �ɕt������ėp�h���C�o�[�ł��B
8. Stereo Out�̒�`���m�F
�u�I�[�f�B�I�R�l�N�V�����v�́u�o�́v��I�сAStereo Out����`����Ă��āA�o�̓|�[�g�Ɗ֘A�t�����Ă��邱�Ƃ��m�F���܂��B
Control Room���g���Ă���ꍇ�͐ݒ肪�قȂ�܂��BControl Room���g���ă��j�^�����O����ꍇ�ł�"Stereo Out"�i�u���ڑ��v��Ԃō\���܂���j���K�v�ł��B
�y�����ڂɂ͖��Ȃ��Ă����ۂɂ͋@�\���Ă��Ȃ��ꍇ���܂�ɂ���z
�����Œ�`����Ă���o�X�́A�����ڂɂ͖��Ȃ��Ă����ۂɂ͋@�\���Ă��Ȃ��ꍇ���܂�ɂ���悤�ł��B���̏ꍇ�́u�o�̓^�u�v�A�uControl Room�v�^�u�̒�`�����e�ōĒ�`����Ή����o��悤�ɂȂ�\��������܂��B
9. �g���b�N�͉������o�͂��Ă��邩�H
�^���ς݂̃g���b�N�������o���Ă��邩���m�F���܂��B
���j�^�����O���I�t�y�@�z�ł��邱�Ƃ��m�F���܂��B�A�̃C���W�P�[�^�[���������̃g���b�N�͉������o�͂��Ă��܂��B
�����o�Ȃ��ꍇ�̓C���X�y�N�^�[�̃��[�e�B���O�̏o�̓��[�e�B���O�y�B�z���m�F���܂��B���̏o�̓o�X�̓I�[�f�B�I�R�l�N�V�����ɒ�`����Ă���K�v������܂��B
10. �����̏o�͐悪"No Bus"�̃g���b�N���Ȃ������m�F����
MixConsole���g���Ɩ��ӏ��������₷���ꍇ������܂��B
- MixConsole���J���A[���[�e�B���O]�y�@�z��[Inserts]�y�A�z���N���b�N���ēW�J���܂�
- ���i�̏o�͐悪"No Bus"�ɂȂ��Ă���g���b�N�y�B�z�͉����͂����Ŏ~�܂�AStereo Out�ւ͗���܂���B�܂�A���͏o�܂���
- �O���[�v�`�����l���g���b�N���g���Ă���ꍇ�A�O���[�v�`�����l���g���b�N���폜����ƁA�����։������o�͂��Ă����g���b�N�̏o�͐悪"No bus"�ɂȂ�܂�
- �v���O�C���y�C�z�̐ݒ蓙�̖��Ō㑱�����ɉ���������Ȃ��ꍇ������܂���12. �v���O�C���ɖ�肪�����ĉ�����Ȃ��P�[�X
11. �g���b�N����Stereo Out�Ɏ��鉹���̗�����m�F����
�����o�Ȃ��g���b�N�́u�o�̓`�F�[����\���v���I���ɂ����Stereo Out�Ɏ���`�����l���ׂ̏₷���Ȃ�܂��B
- �`�����l���ݒ�p�l�����J���܂��y�@�z
- �u�o�̓`�F�[����\���v���I���ɂ��܂��y�A�z
�i�I���ɂł��Ȃ��ꍇ�͏o�͐悪"No Bus"�ɂȂ��Ă���\��������܂��j - �E�[�̃`�����l���y�B�z��Stereo Out�łȂ��ꍇ�͍Ŋ��̃`�����l���̏o�͐悪"No Bus"�ɂȂ��Ă���\��������܂��i���̉摜�̗�ł͉E�[�̃`�����l����Stereo Out�Ȃ̂�"No Bus"�͂���܂���j
- �Đ���Ԃɂ��ă��x�����[�^�[�̓���������A�����̓`�B���킩��܂�
12. �v���O�C���ɖ�肪�����ĉ�����Ȃ��P�[�X
�v���O�C���̐ݒ��v���O�C�����̂ɖ��i���p������Ȃǁj�������ĉ������r���œr�₦��ꍇ������܂��B
���̉摜�͎��g���b�N�̏o�͖͂��Ȃ����y�@�z�A�㑱�̃O���[�v�`�����l��(@Drums)����E���̉������r�₦�Ă���l�q�y�A�z�������Ă��܂��B
�O���[�v�`�����l��(@Drums)�̃p���|�b�g�͒����Ȃ̂ŁA���̃`�����l���ɃC���T�[�g���Ă���v���O�C���ɖ�肪����\��������܂��B
�\���y�B�z�ɂ����ق��������̑J�ڂ͂킩��₷���Ǝv���܂��B