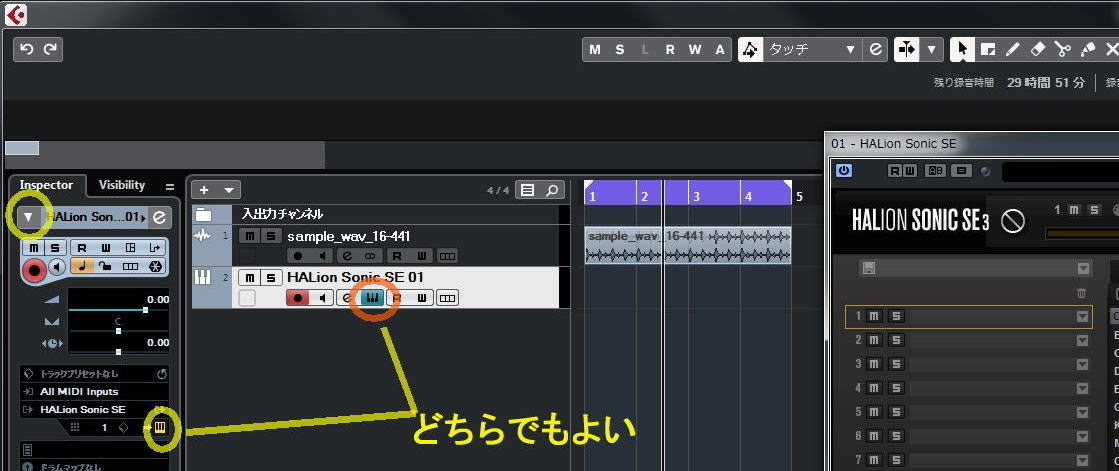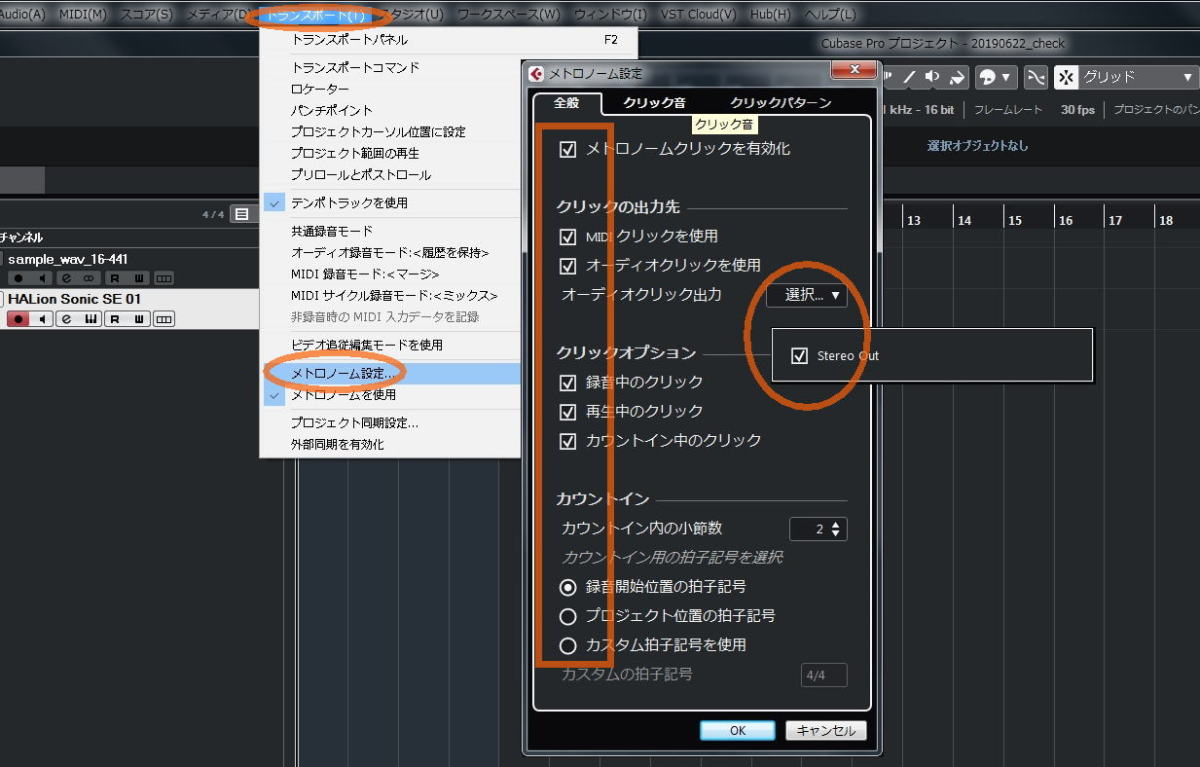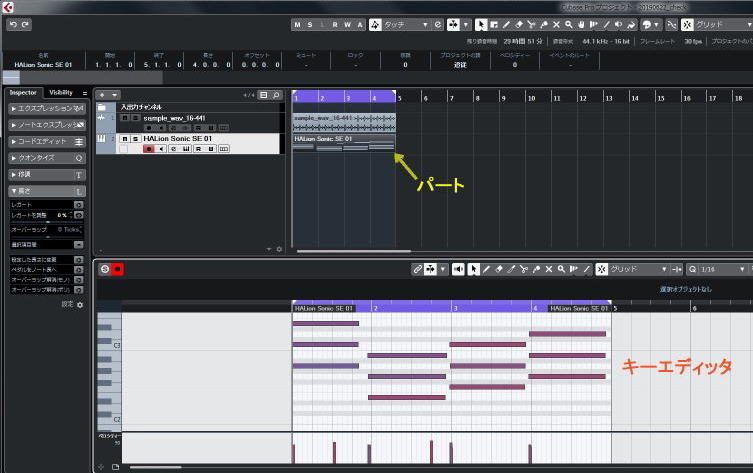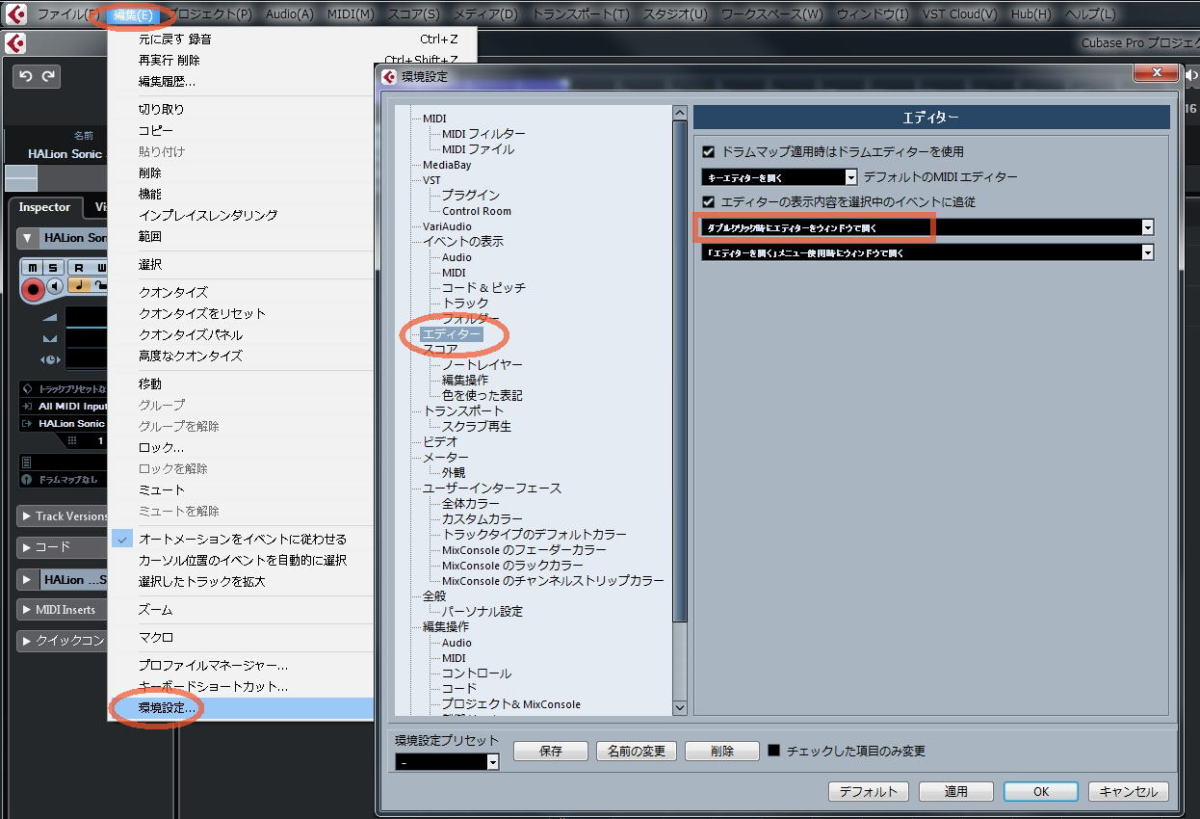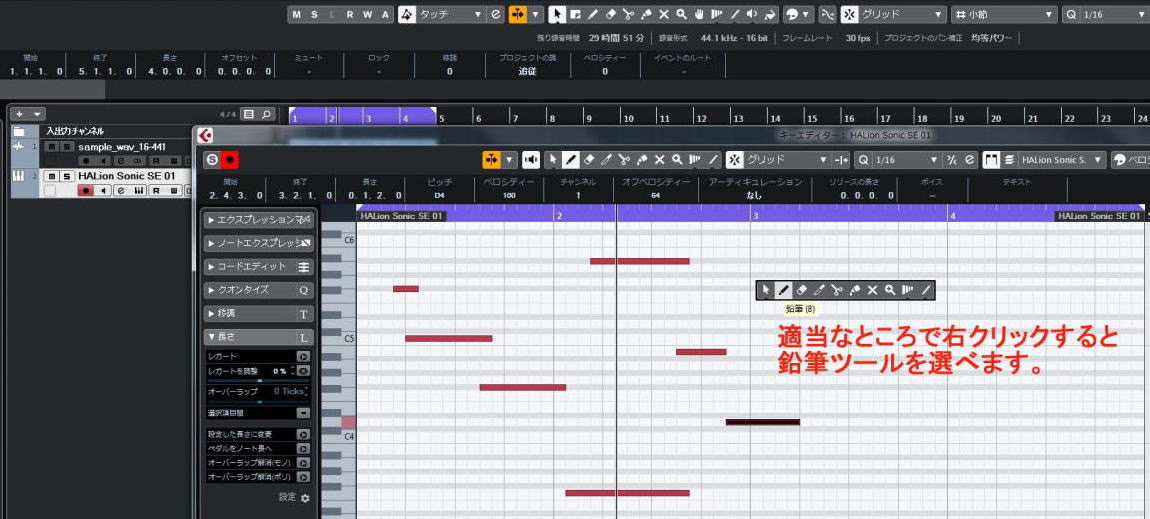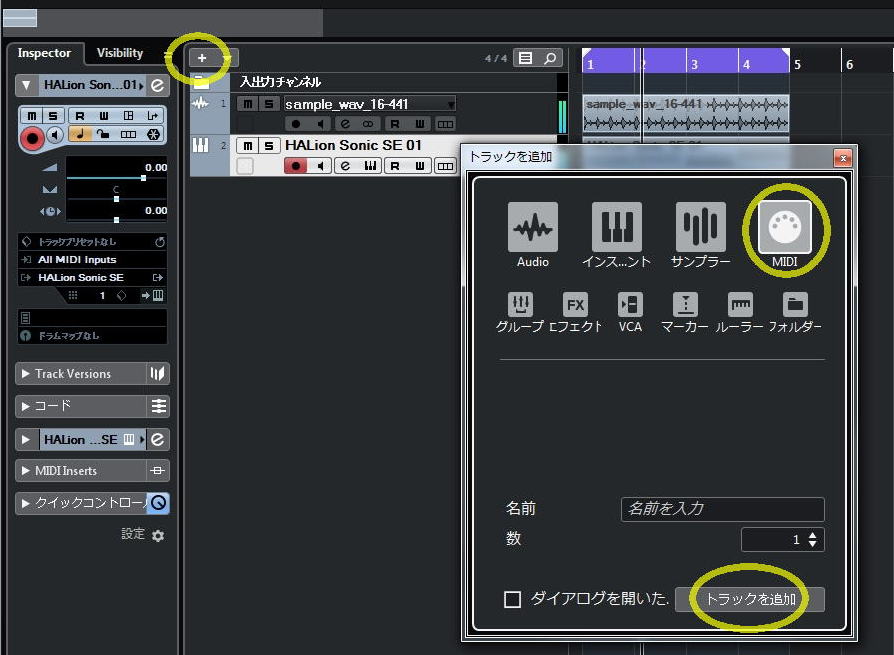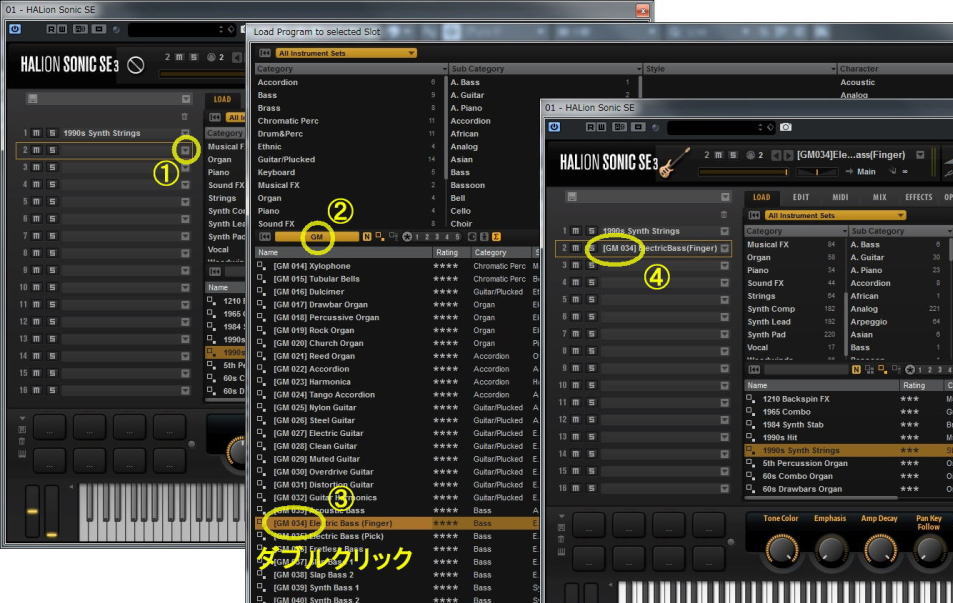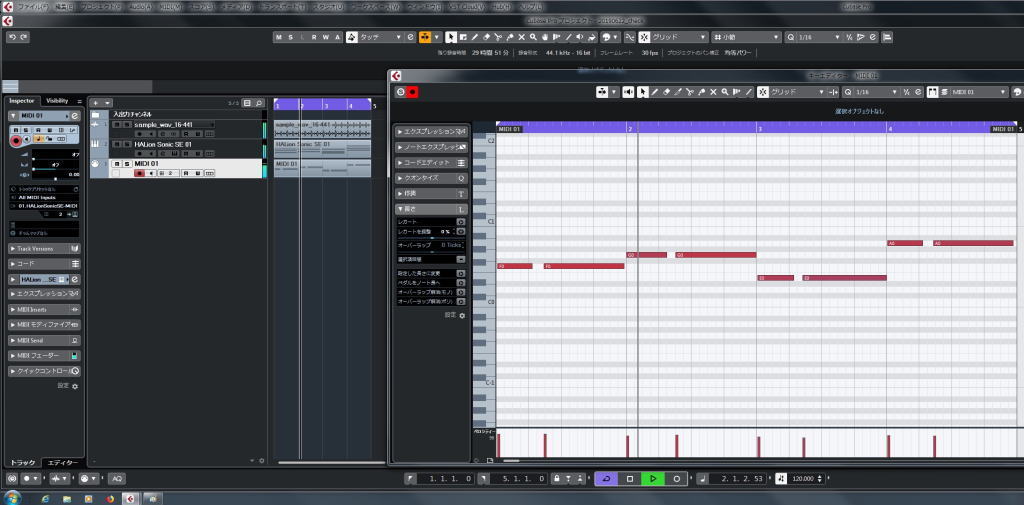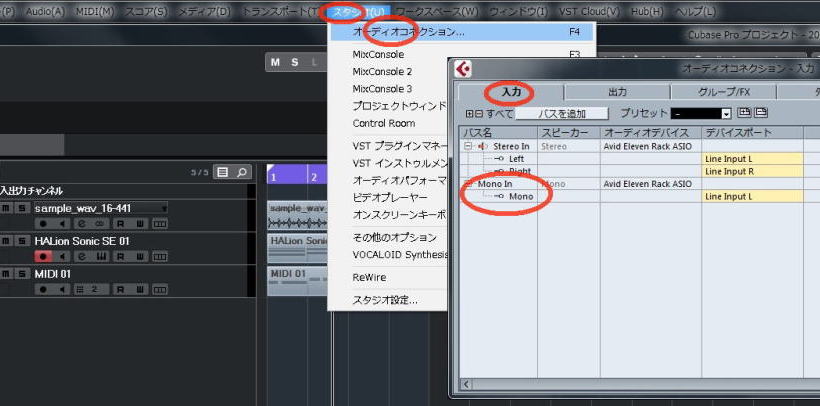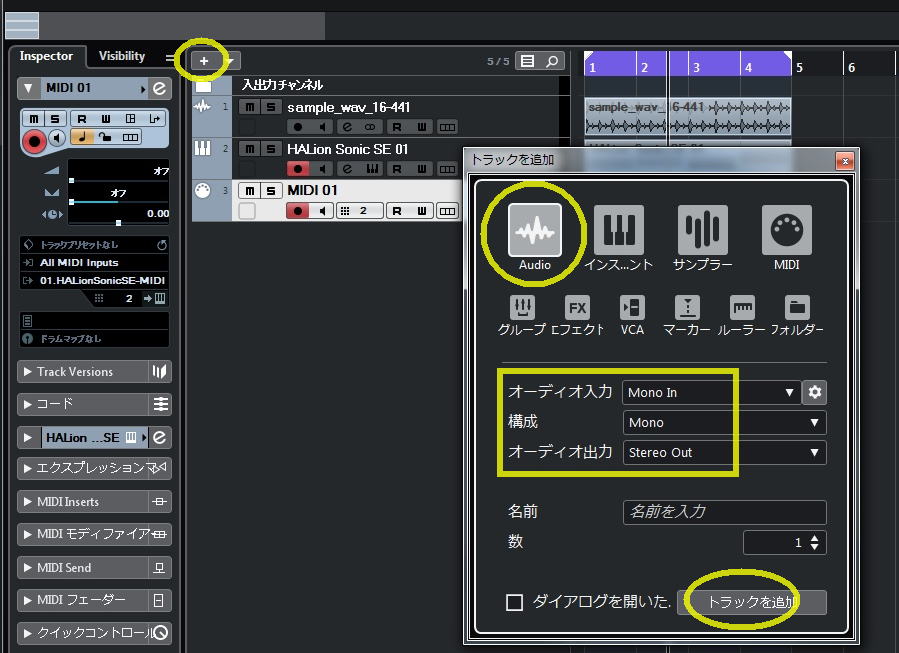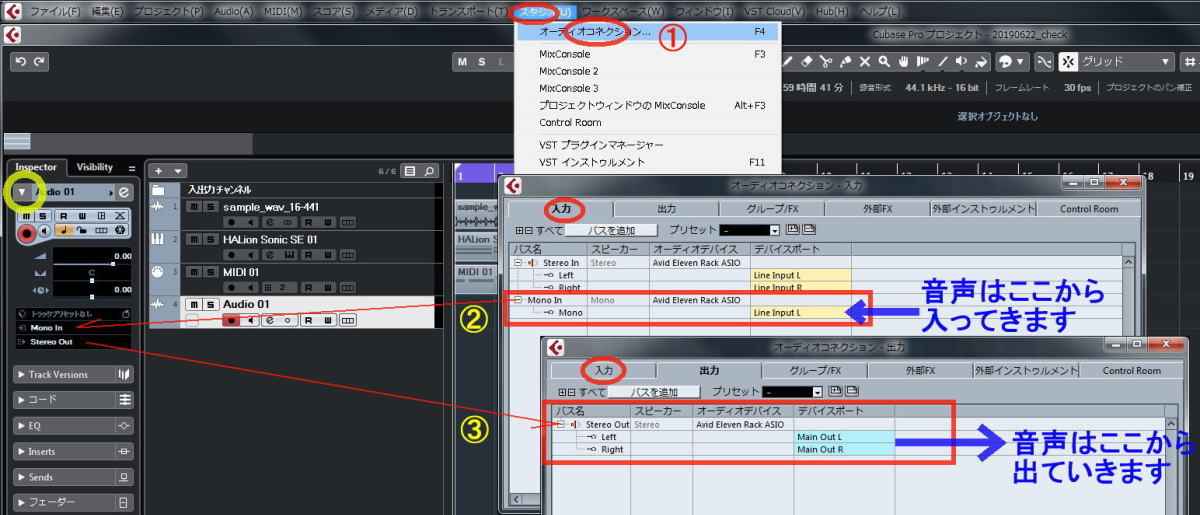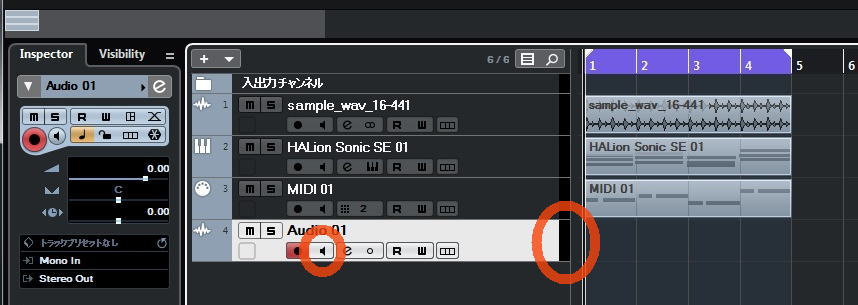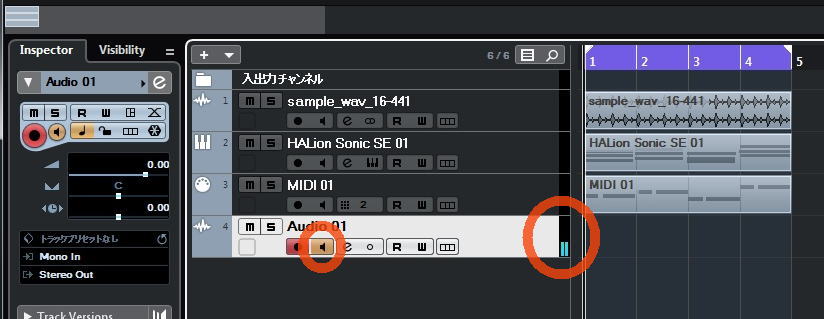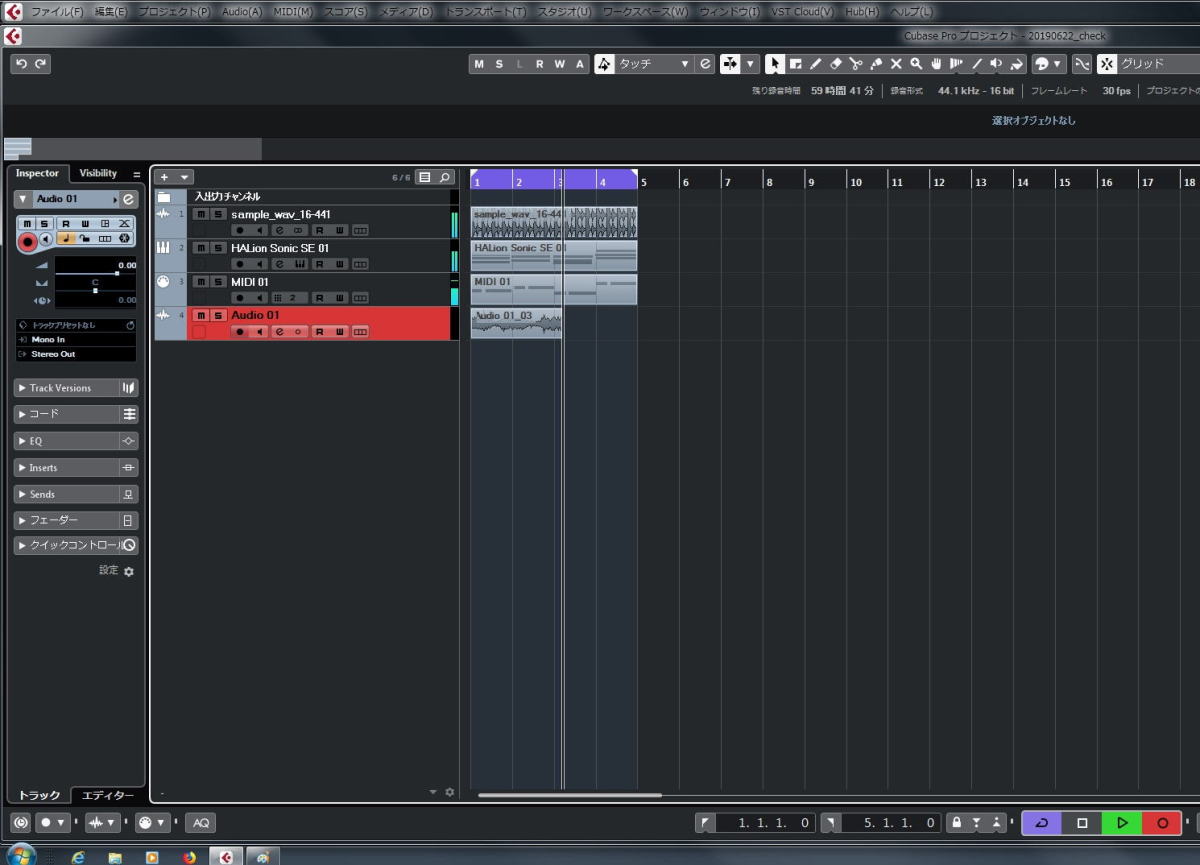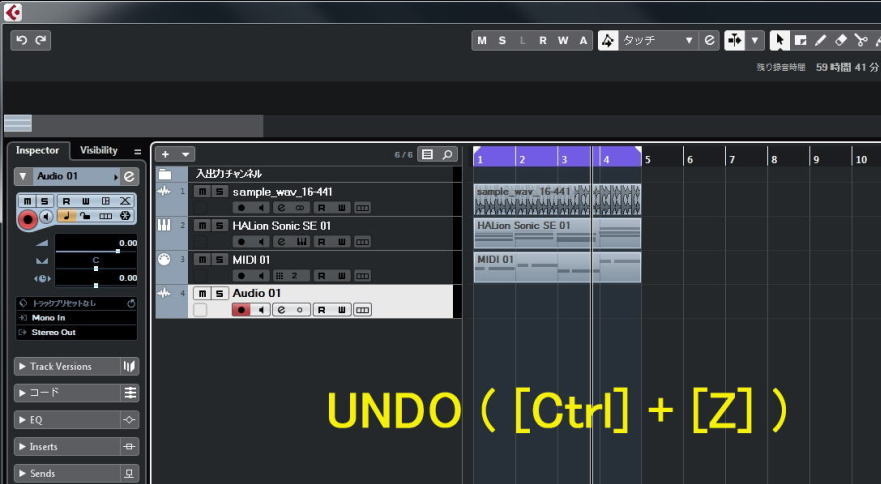4.1 僀儞僗僩僁儖儊儞僩丒僩儔僢僋偺嶌惉
(1) HALion Sonic SE梡僀儞僗僩僁儖儊儞僩丒僩儔僢僋偺捛壛
乽3.2 僆乕僨傿僆娐嫬偺妋擣乿偵偰丄偡偱偵僆乕僨傿僆丒僩儔僢僋傪嶌惉偟偰偄傑偡丅偙偙偱偼Cubase偵晅懏偡傞HALion Sonic SE梡偺僀儞僗僩僁儖儊儞僩丒僩儔僢僋傪1偮嶌惉偟傑偡丅
 (僋儕僢僋偱戝偒偄夋憸偑奐偒傑偡)
(僋儕僢僋偱戝偒偄夋憸偑奐偒傑偡)
(2) HALion Sonic SE 僷僱儖偺暵偠曽/奐偒曽
壓恾偺傛偆偵僀儞僗僩僁儖儊儞僩丒僩儔僢僋偑侾偮嶌惉偝傟丄HALion Sonic SE偺僷僱儖偑奐偒傑偡丅
偙偙偱HALion Sonic SE 僷僱儖偺暵偠曽偲奐偒曽傪妋擣偟偰偍偒傑偡丅恾偺仜偱帵偟偨儃僞儞傪僋儕僢僋偟偰傒偰偔偩偝偄丅偳偪傜傪僋儕僢僋偟偰傕峔偄傑偣傫丅傕偆堦搙僋儕僢僋偡傞偲嵞傃僷僱儖偑奐偒傑偡丅
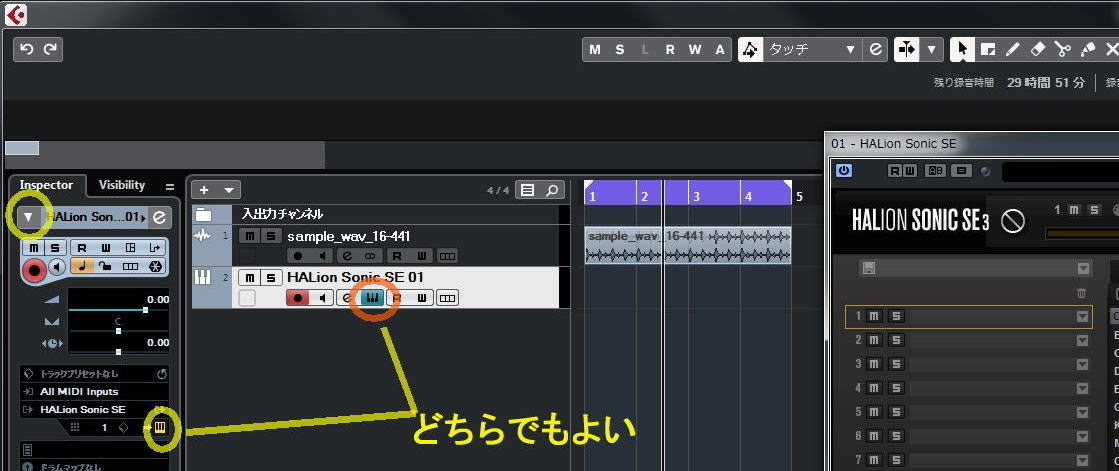 (僋儕僢僋偱戝偒偄夋憸偑奐偒傑偡)
(僋儕僢僋偱戝偒偄夋憸偑奐偒傑偡)
(3) 壒怓偺儘乕僪偲壒弌偟妋擣
尰峴偺HALion Sonic SE偼棫偪忋偘偨偩偗偱偼壒怓偑儘乕僪偝傟偢丄壒偑弌傑偣傫丅壓婰偺庤弴偱壒怓傪儘乕僪偟傑偡丅
- 嘆 揔摉偵壒怓傪慖傃丄僟僽儖僋儕僢僋
- 嘇 僗儘僢僩偵慖傫偩壒怓偑儘乕僪偝傟傑偡
MIDI僉乕儃乕僪丒僐儞僩儘乕儔乕傪宷偄偱偄傞曽偼偳傟偱傕傛偄偺偱尞斦傪墴偟偰傒偰偔偩偝偄丅 宷偄偱偄側偄曽偼HALion Sonic SE僷僱儖壓晹偺尞斦亂嘊亃傪揔摉偵儅僂僗偱僋儕僢僋偟偰傒偰偔偩偝偄丅
 (僋儕僢僋偱戝偒偄夋憸偑奐偒傑偡)
(僋儕僢僋偱戝偒偄夋憸偑奐偒傑偡)
(4) MIDI偺儕傾儖僞僀儉丒儗僐乕僨傿儞僌乮MIDI僉乕儃乕僪丒僐儞僩儘乕儔乕傪宷偄偱偄傞曽乯
MIDI僉乕儃乕僪丒僐儞僩儘乕儔乕傪宷偄偱偄傞曽偼偙偙偱MIDI忣曬偺儕傾儖僞僀儉丒儗僐乕僨傿儞僌傪偟偰傒傑偡丅
儗僐乕僨傿儞僌偺慜偵儊僩儘僲乕儉偺愝掕傪峴偄傑偡丅
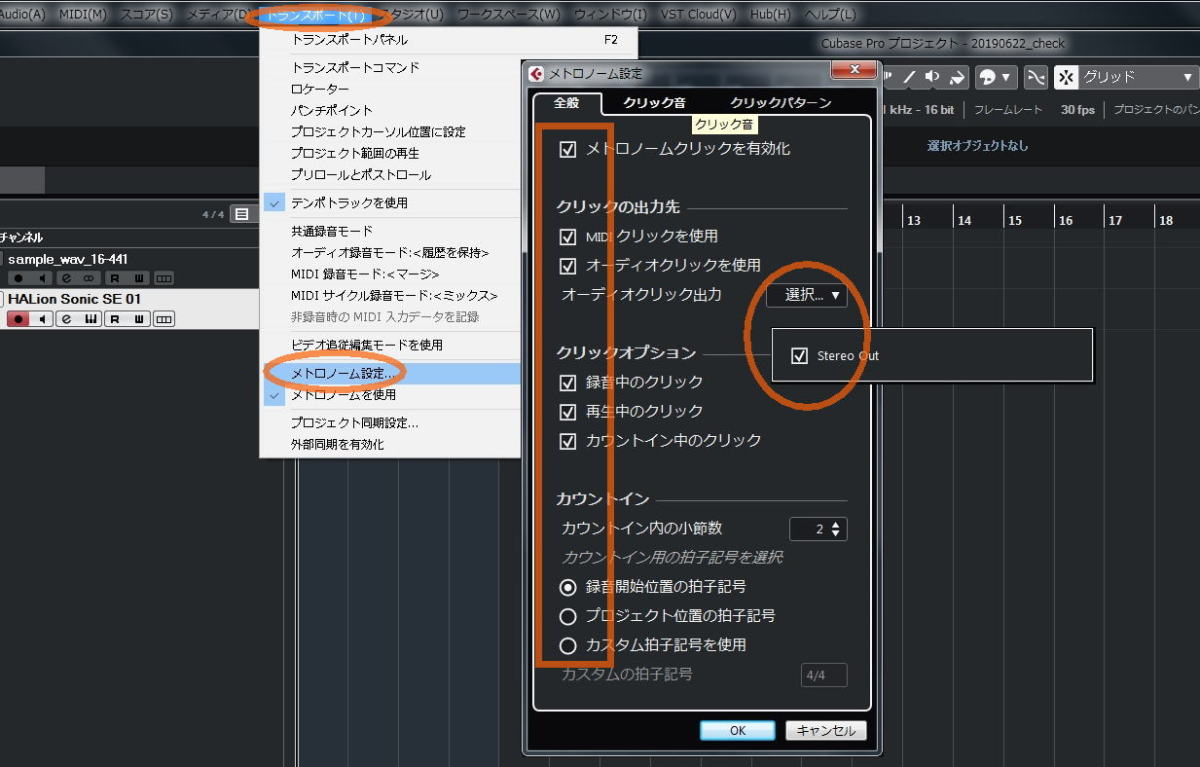 (僋儕僢僋偱戝偒偄夋憸偑奐偒傑偡)
(僋儕僢僋偱戝偒偄夋憸偑奐偒傑偡)
儊僩儘僲乕儉傪愝掕偟偨傜丄榐壒儃僞儞傪墴偟偰偔偩偝偄丅
僾儕僇僂儞僩偺屻偵Cubase偼榐壒忬懺偲側傝丄1乣4彫愡偺娫傪儖乕僾偟偽偑傜榐壒忬懺傪僉乕僾偟傑偡丅
偦偺娫偵MIDI僉乕儃乕僪丒僐儞僩儘乕儔乕偐傜擖椡偝傟偨墘憈忣曬偼師乆偵廳側偭偰婰榐偝傟偰偄偒傑偡丅
嵞傃榐壒儃僞儞傪墴偡偲嵞惗忬懺偵愗傝懼傢傝傑偡丅掆巭儃僞儞傪墴偣偽嵞惗偑巭傑傝傑偡丅
 (僋儕僢僋偱戝偒偄夋憸偑奐偒傑偡)
(僋儕僢僋偱戝偒偄夋憸偑奐偒傑偡)
儖乕僾榐壒偺夁掱偱僩儔僢僋忋偵MIDI忣曬傪廂梕偟偨儃僢僋僗偑偱偒傑偡丅Cubase偱偼偙傟傪乽僷乕僩乿偲屇傃傑偡丅
偙偺僷乕僩傪僟僽儖僋儕僢僋偡傞偲乽僉乕丒僄僨傿僢僞乕乿偲偄偆MIDI忣曬曇廤夋柺偑奐偒傑偡丅儗僐乕僨傿儞僌偝傟偨MIDI忣曬偑尒偊傞偲巚偄傑偡丅
僉乕丒僄僨傿僢僞乕偼Enter僉乕偱暵偠傞偙偲偑偱偒傑偡丅
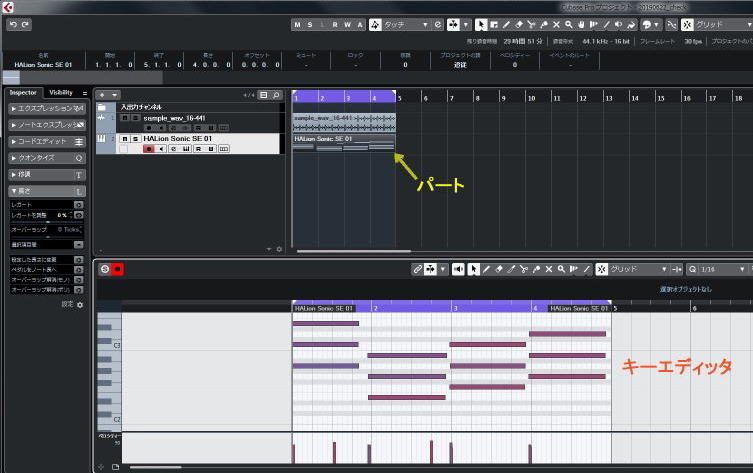 (僋儕僢僋偱戝偒偄夋憸偑奐偒傑偡)
(僋儕僢僋偱戝偒偄夋憸偑奐偒傑偡)
僨僼僅儖僩忬懺偱偼乽壓晹僝乕儞乿偺拞偵僉乕丒僄僨傿僢僞偑奐偔傛偆偵側偭偰偄傞偲巚偄傑偡丅
撈棫偟偨僂傿儞僪僂偱奐偔傛偆偵偡傞偵偼娐嫬愝掕傪埲壓偺傛偆偵愝掕偟傑偡丅偙偺僈僀僪偱偼偙偺愝掕傪慜採偲偟偰愢柧偟傑偡丅
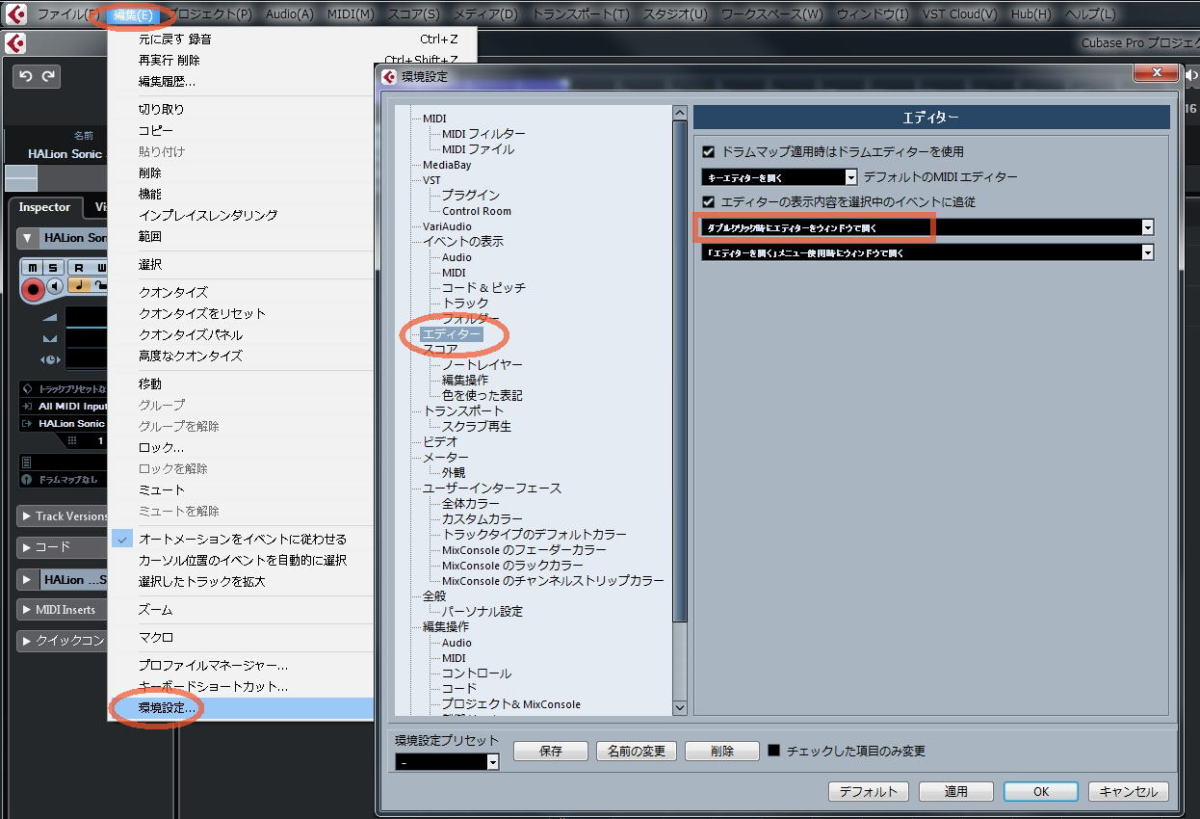 (僋儕僢僋偱戝偒偄夋憸偑奐偒傑偡)
(僋儕僢僋偱戝偒偄夋憸偑奐偒傑偡)
(5) 嬻偺MIDI僷乕僩偺嶌惉乮MIDI僉乕儃乕僪丒僐儞僩儘乕儔乕傪宷偄偱偄側偄曽乯
MIDI僉乕儃乕僪丒僐儞僩儘乕儔乕傪宷偄偱偄側偄曽偼嵍儘働乕僞乕傪1彫愡栚偺摢丄塃儘働乕僞乕傪1彫愡栚偺摢偵愝掕偟偨忬懺偱僀儞僗僩僁儖儊儞僩丒僩儔僢僋忋傪僟僽儖僋儕僢僋偟偰偔偩偝偄丅嬻偺MIDI僷乕僩偑嶌傜傟傑偡丅
嶌傜傟偨MIDI僷乕僩傪僟僽儖僋儕僢僋偡傞偲僉乕丒僄僨傿僢僞乕偑奐偔偺偱丄拞恎偑嬻偺條巕偑傢偐傞偲巚偄傑偡丅
 (僋儕僢僋偱戝偒偄夋憸偑奐偒傑偡)
(僋儕僢僋偱戝偒偄夋憸偑奐偒傑偡)
(6) MIDI忣曬偺曇廤
僉乕丒僄僨傿僢僞乕忋偱儅僂僗塃僋儕僢僋偡傞偲億僀儞僞乕傪乽墧昅乿僣乕儖偵帩偪婣傞偙偲偑偱偒傑偡丅墧昅偱偼揔摉偵偄傠偄傠側偲偙傠傪僋儕僢僋偡傞偲MIDI忣曬傪彂偒崬傓偙偲偑偱偒傑偡丅
儖乕僾嵞惗偟側偑傜彂偒崬傓偙偲傕偱偒傞偺偱丄嵞惗儃僞儞傪墴偟偰傒偰偔偩偝偄丅
側偍丄HALion Sonic SE僷僱儖壓晹偺尞斦傪儅僂僗偱僋儕僢僋偟偰傕MIDI忣曬偼擖椡偱偒傑偣傫丅
僉乕丒僄僨傿僢僞乕偼Enter僉乕偱暵偠傞偙偲偑偱偒傑偡丅
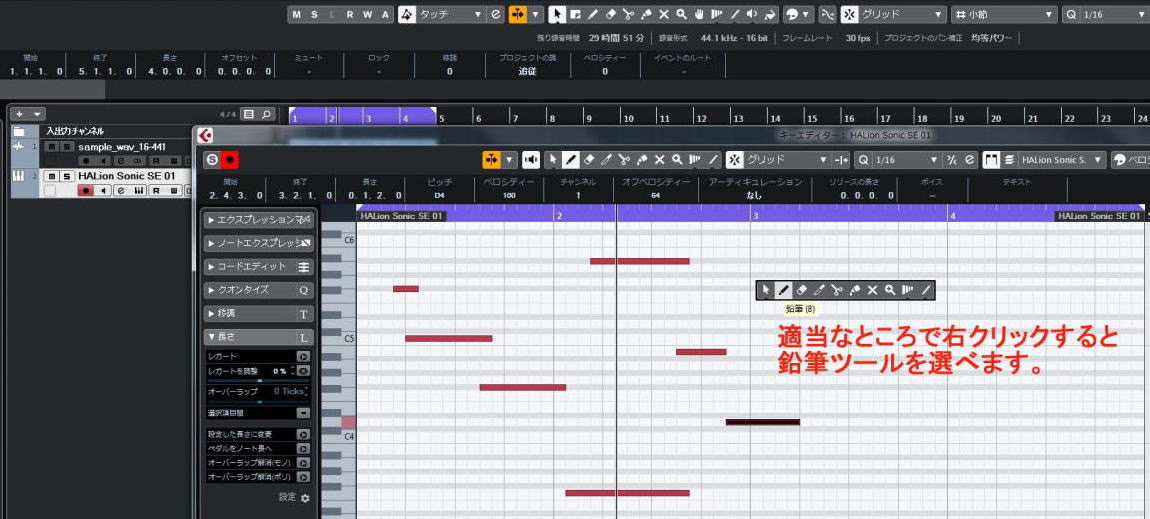 (僋儕僢僋偱戝偒偄夋憸偑奐偒傑偡)
(僋儕僢僋偱戝偒偄夋憸偑奐偒傑偡)
4.2 MIDI僩儔僢僋偺嶌惉
(1) MIDI僩儔僢僋偺捛壛
偙偙偱偼嬻偺MIDI僩儔僢僋傪嶌惉偟傑偡丅
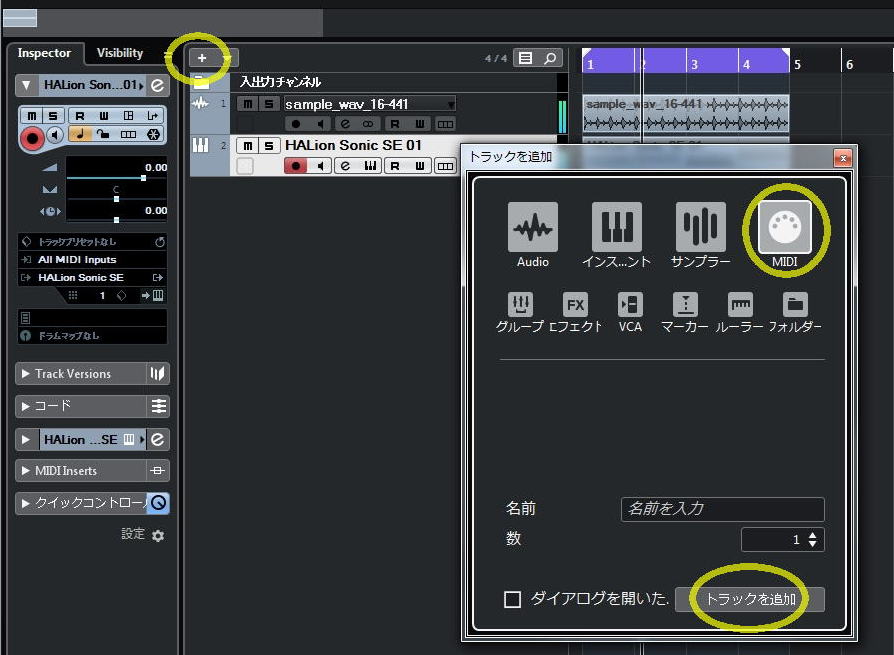 (僋儕僢僋偱戝偒偄夋憸偑奐偒傑偡)
(僋儕僢僋偱戝偒偄夋憸偑奐偒傑偡)
(2) MIDI儊僢僙乕僕偺憲怣愭傪愝掕
偙傟偐傜峴偆偺偼嶌惉偟偨MIDI僩儔僢僋偺MIDI忣曬傪憲怣偡傞MIDI壒尮偺愝掕偱偡丅
MIDI僩儔僢僋偼僀儞僗僩僁儖儊儞僩丒僩儔僢僋偐傜僜僼僩壒尮傪庢傝彍偄偨傕偺偲峫偊傞偙偲偑偱偒傑偡丅 廬偭偰MIDI僩儔僢僋偩偗偱偼壒傪弌偡偙偲偑偱偒傑偣傫丅
MIDI忣曬傪憲怣偡傞愭偺MIDI壒尮偑昁梫偲側傝傑偡丅
偙偙偱偼埲壓偺揰傪摢偺曅嬿偵抲偄偰偍偄偰偔偩偝偄丅
- 乽4.1 僀儞僗僩僁儖儊儞僩丒僩儔僢僋偺嶌惉乿偱巊偭偨HALion Sonic SE傪偙偺MIDI僩儔僢僋偱傕MIDI壒尮偲偟偰巊梡偡傞
- HALion Sonic SE偺嬻偒僗儘僢僩偱偁傞僗儘僢僩2傪巊梡偡傞
- 杮棃偼RACK僀儞僗僩僁儖儊儞僩偲偟偰暿偺HALion Sonic SE傪棫偪忋偘偰丄偦傟傪巊偭偨傎偆偑傛偄
乮偲昅幰偼巚偭偰偄傑偡偑丄偦偆偡傞偲偝傜偵暋嶨偵側傞偺偱偙偙偱偼妱垽偟傑偡乯
(1)偱嶌惉偟偨MIDI僩儔僢僋傪偡偱偵僀儞僗僩僁儖儊儞僩僩儔僢僋偱嶌惉偟偨HALion Sonic SE偵娭楢晅偗傑偡丅
- 嘆 MIDI忣曬偺弌椡愭傪僋儕僢僋偟傑偡
- 嘇 偡偱偵僀儞僗僩僁儖儊儞僩僩儔僢僋偱巊梡偟偰偄傞HALion Sonic SE偑堦棗偺拞偵偁傝傑偡丅偡偱偵慖戰偝傟偰偄傞偐傕偟傟傑偣傫偑丄偦偆偱側偄応崌偼偁傜偨傔偰慖戰偟傑偡
- 嘊 僋儕僢僋偡傞偲MIDI忣曬弌椡愭偺HALion Sonic SE偑奐偒傑偡
- 嘋 悢抣乽2乿偼MIDI僠儍儞僱儖偱偡丅HALion Sonic SE偺弶婜忬懺偱偼僗儘僢僩2偵懳墳偟偰偄傑偡
 (僋儕僢僋偱戝偒偄夋憸偑奐偒傑偡)
(僋儕僢僋偱戝偒偄夋憸偑奐偒傑偡)
(3) HALion Sonic SE 偺壒怓愝掕
HALion Sonic SE偺僗儘僢僩2偵GM僒僂儞僪丒僙僢僩偺側偐偺僄儗僉丒儀乕僗偺壒傪儘乕僪偟傑偡丅
偙偺椺偱偼壒怓柤傪僼傿儖僞儕儞僌偟偰壒怓傪慖戰偟傗偡偄傛偆偵偡傞偨傔偵丄専嶕僼傿儖僞乕偵乽GM乿傪巜掕偟偰偄傑偡丅
- 嘆 僋儕僢僋偡傞偲壒怓堦棗偑奐偒傑偡
- 嘇 偙偙偱偼専嶕憢偵乽GM乿傪擖椡偟偰昞帵懳徾傪峣傝崬傒傑偡
- 嘊 僄儗僉丒儀乕僗傪慖傃丄僟僽儖僋儕僢僋偟傑偡
- 嘋 HALion Sonic SE偺僗儘僢僩2偵僄儗僉儀乕僗偺壒怓偑儘乕僪偝傟傑偡
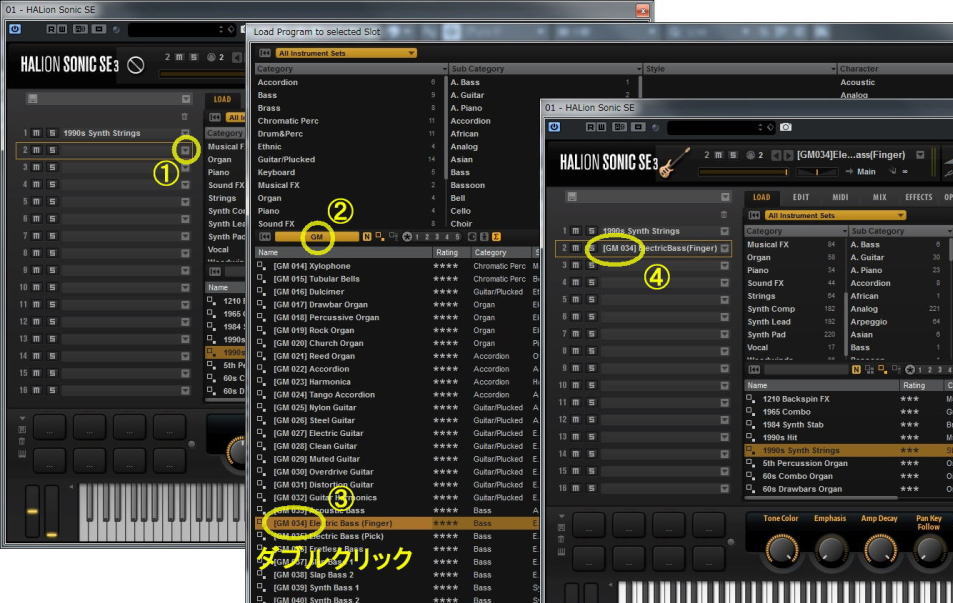 (僋儕僢僋偱戝偒偄夋憸偑奐偒傑偡)
(僋儕僢僋偱戝偒偄夋憸偑奐偒傑偡)
(4) MIDI僩儔僢僋偺儗僐乕僨傿儞僌偲曇廤
MIDI僩儔僢僋偺儗僐乕僨傿儞僌偲曇廤偼僀儞僗僩僁儖儊儞僩丒僩儔僢僋偺応崌偲摨偠偱偡丅摨條偵帋偟偰傒偰偔偩偝偄丅
- 4.1 (4) MIDI偺儕傾儖僞僀儉丒儗僐乕僨傿儞僌乮MIDI僉乕儃乕僪丒僐儞僩儘乕儔乕傪宷偄偱偄傞曽乯
- 4.1 (5) 嬻偺MIDI僷乕僩偺嶌惉乮MIDI僉乕儃乕僪丒僐儞僩儘乕儔乕傪宷偄偱偄側偄曽乯
- 4.1 (6) MIDI忣曬偺曇廤
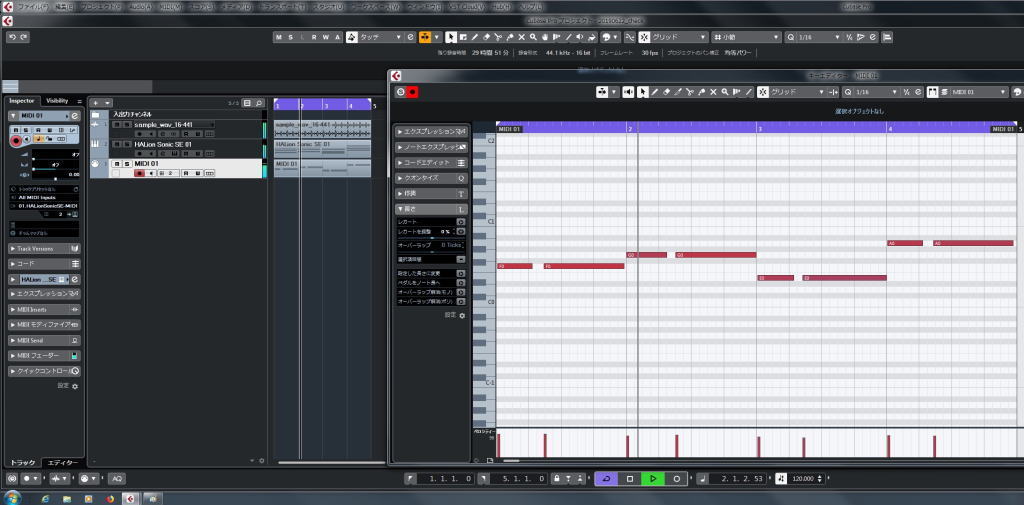 (僋儕僢僋偱戝偒偄夋憸偑奐偒傑偡)
(僋儕僢僋偱戝偒偄夋憸偑奐偒傑偡)
4.3 僆乕僨傿僆丒僩儔僢僋偺嶌惉
偙偙傑偱柍帠偵偨偳傝拝偗偨曽偺Cubase偼僆乕僨傿僆弌椡宯偺妋擣偼嵪傫偱偄傞傢偗偱偡偐傜丄偙偙偱偼擖椡宯偺妋擣傪峴偄丄僆乕僨傿僆榐壒傪峴偄傑偡丅
(1) 僆乕僨傿僆擖椡妋擣
僆乕僨傿僆丒僀儞僞僼僃乕僗偺僀儞僾僢僩抂巕偵儅僀僋傗壗傜偐偺僆乕僨傿僆婡婍乮CD僾儗乕儎乕側偳乯傪愙懕偟偰丄儅僀僋偵岦偐偭偰壧偭偨傝丄僾儗乕儎傪嵞惗偡傞側偳偟偰壒惡傪擖椡偟偰傒偰偔偩偝偄丅
塃壓偺壒惡擖椡僀儞僕働乕僞偑斀墳偟偰偄傟偽壒惡偑偪傖傫偲Cubase偵撏偄偰偄傑偡丅
 (僋儕僢僋偱戝偒偄夋憸偑奐偒傑偡)
(僋儕僢僋偱戝偒偄夋憸偑奐偒傑偡)
(2) Cubase偺擖椡億乕僩乮僶僗乯掕媊
僀儞僕働乕僞偵斀墳偑側偄応崌偼Cubase偵懳偟偰擖椡億乕僩乮僶僗乯偑惓偟偔掕媊偝傟偰偄側偄偙偲偑峫偊傜傟傞偺偱丄VST僐僱僋僔儑儞偺乽擖椡乿僞僽偺掕媊撪梕傪妋擣偟偰偔偩偝偄丅
掕媊偺巇曽偼巊梡偡傞僆乕僨傿僆丒僀儞僞僼僃乕僗惢昳偵傛偭偰堎側傝傑偡丅壓恾偼昅幰偺娐嫬偺傕偺側偺偱傒側偝傫偺傕偺偲偼掕媊撪梕偑堘偆偼偢偱偡丅
幚偼昅幰偺娐嫬偼儈僉僒乕偐傜僆乕僨傿僆丒僀儞僞僼僃乕僗偵宷偄偱偄傞偨傔丄儅僀僋傕儔僀儞擖椡偲側偭偰偄傑偡丅
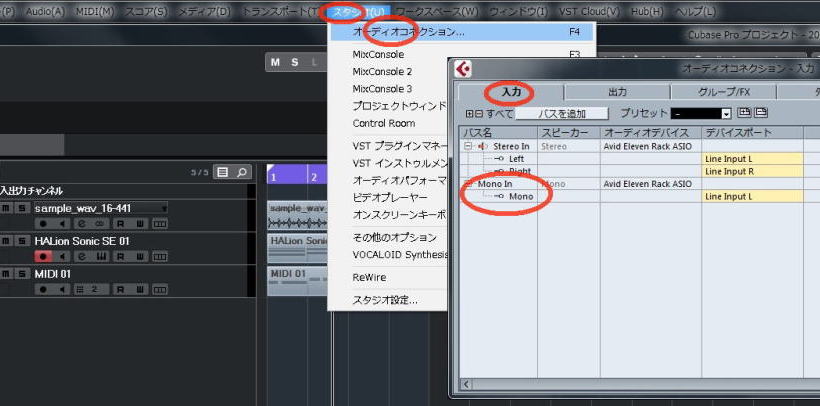 (僋儕僢僋偱戝偒偄夋憸偑奐偒傑偡)
(僋儕僢僋偱戝偒偄夋憸偑奐偒傑偡)
(3) 僆乕僨傿僆丒僩儔僢僋偺捛壛
僀儞僕働乕僞偵斀墳偑偁傞応崌偼僆乕僨傿僆丒僩儔僢僋偺捛壛偵恑傒傑偡丅
僆乕僨傿僆榐壒傪峴偆曽偺拞偵偼儃乕僇儖傪榐壒偡傞曽傕偄傞偲巚偆偺偱丄偙偙偱偼儌僲儔儖偺僆乕僨傿僆丒僩儔僢僋傪1偮嶌傞偙偲偵偟傑偡丅
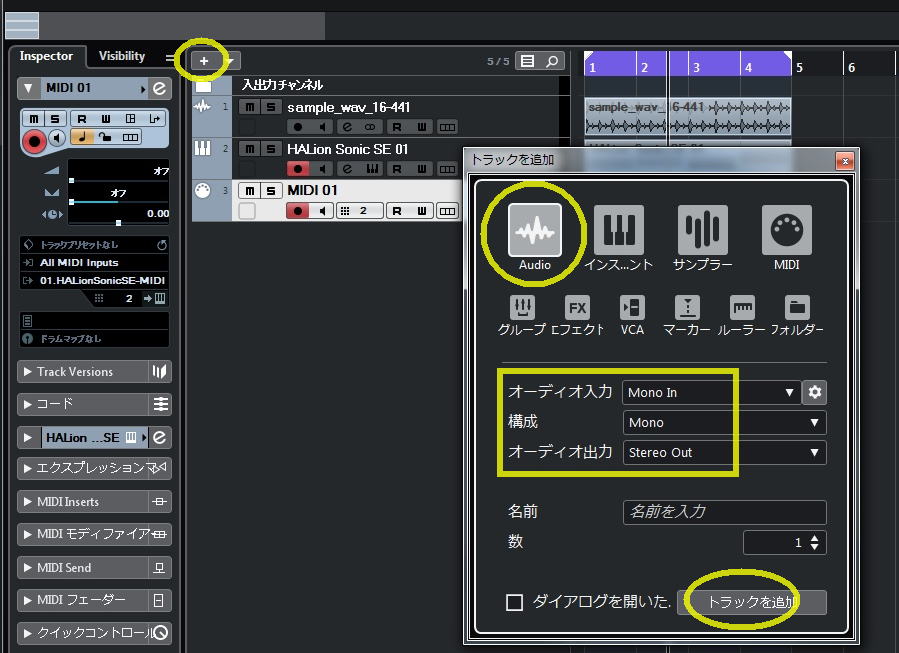 (僋儕僢僋偱戝偒偄夋憸偑奐偒傑偡)
(僋儕僢僋偱戝偒偄夋憸偑奐偒傑偡)
(4) 擖椡妋擣偲擖椡掕媊偺娭學
僆乕僨傿僆丒僩儔僢僋偵偼乽偳偙偐傜榐壒偡傞偺偐乿乲恾偺 Mono In乴偲乽榐壒偟偨傕偺傪偳偙偵弌椡偡傞偺偐乿乲恾偺 Stereo Out乴偭偰偄偆廳梫側掕媊偑偁傝傑偡丅
偙偙偱偦傟傜偺娭學傪妋擣偟偰偍偒傑偡丅
- 嘆 僆乕僨傿僆僐僱僋僔儑儞乮愄偼乽VST僐僱僋僔儑儞乿偲屇偽傟偰偄傑偟偨乯傪奐偒傑偡
- 嘇 僆乕僨傿僆僩儔僢僋乽Audio 01乿偺壒惡擖椡乮榐壒乯偺棳傟偱偡
- 嘊 僆乕僨傿僆僩儔僢僋乽Audio 01乿偺壒惡弌椡乮嵞惗乯偺棳傟偱偡
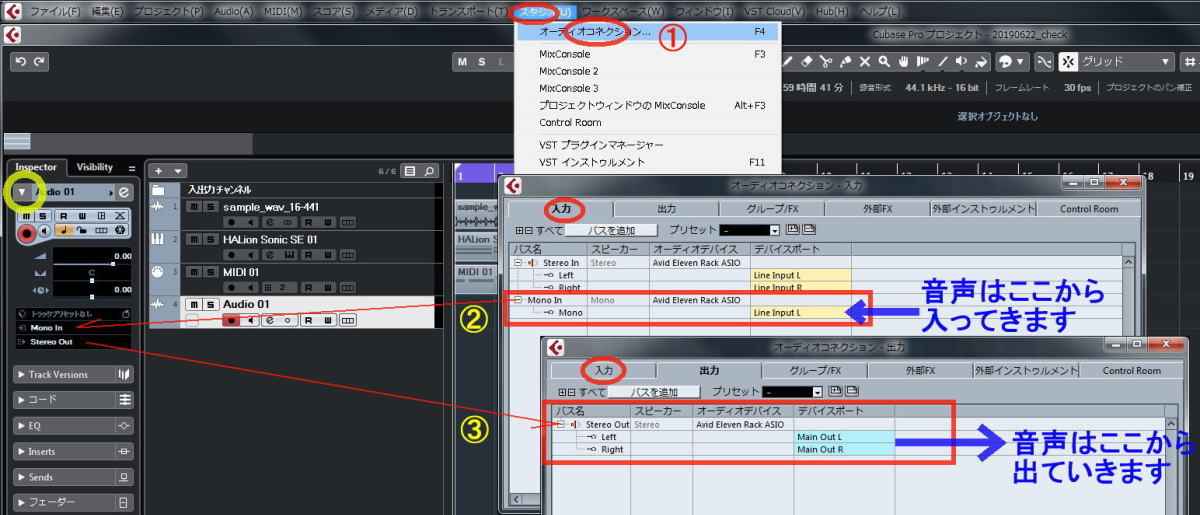 (僋儕僢僋偱戝偒偄夋憸偑奐偒傑偡)
(僋儕僢僋偱戝偒偄夋憸偑奐偒傑偡)
(4)-2 儌僯僞儕儞僌偵偮偄偰
僩儔僢僋柤偺壓偵彫偝側僗僺乕僇乕儅乕僋偺晅偄偨乽儌僯僞儕儞僌乿偲偄偆儃僞儞偑偁傝傑偡丅
偙傟偼偦偺僩儔僢僋偺壒惡弌椡尦傪巜掕偡傞傕偺偱偡丅僆僼偺応崌偼僩儔僢僋偵榐壒偝傟偰偄傞壒惡偑弌椡偝傟傑偡丅偙偺帪揰偱偼乽Audio 01乿偵偼傑偩壒惡偑榐壒偝傟偰偄側偄堊丄壒偑弌側偄偙偲偵側傝傑偡丅
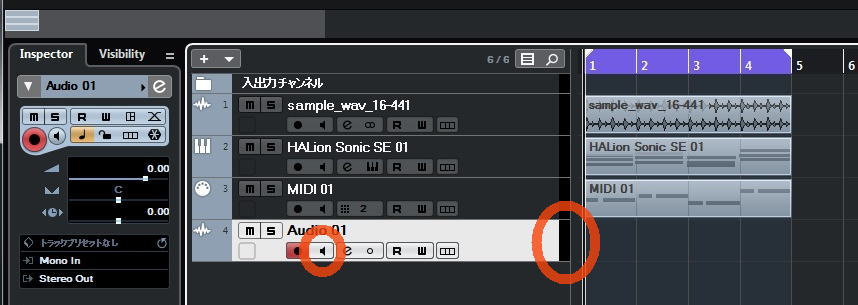 儌僯僞儕儞僌OFF
儌僯僞儕儞僌OFF
(僋儕僢僋偱戝偒偄夋憸偑奐偒傑偡)
僆儞偺応崌偼擖椡壒惡丄偮傑傝偦偺僩儔僢僋偵榐壒偝傟傞梊掕偺壒惡偑弌椡偝傟傑偡丅塃偵偁傞弌椡壒惡偺儊乕僞乕偑擖椡壒惡墳偠偰忋壓偟傑偡丅
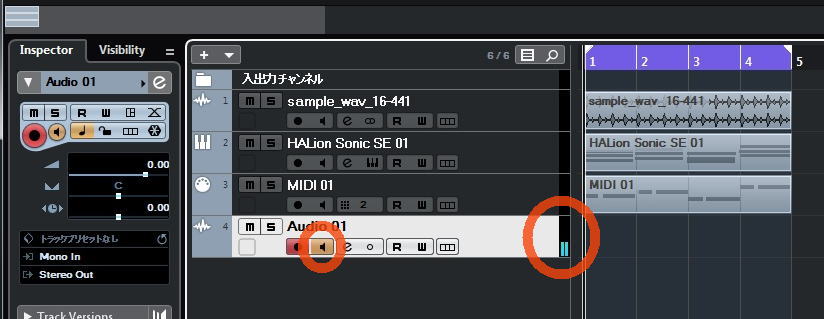 儌僯僞儕儞僌ON
儌僯僞儕儞僌ON
(僋儕僢僋偱戝偒偄夋憸偑奐偒傑偡)
(5) 僆乕僨傿僆榐壒偲傗傝側偍偟
榐壒奐巒偼僀儞僗僩僁儖儊儞僩丒僩儔僢僋傗MIDI僩儔僢僋偲摨條偵榐壒儃僞儞傪墴壓偡傞偩偗偱偡丅
傕偆堦搙榐壒儃僞儞傪墴偡偲嵞惗忬懺偵堏峴偟傑偡丅摦嶌傪掆巭偡傞偵偼掆巭儃僞儞傪墴偟傑偡丅
榐壒偺傗傝捈偟偼UNDO([Ctrl]+[Z])傪墴壓偡傞偺偑堦斣庤偭庢傝憗偄偱偡丅
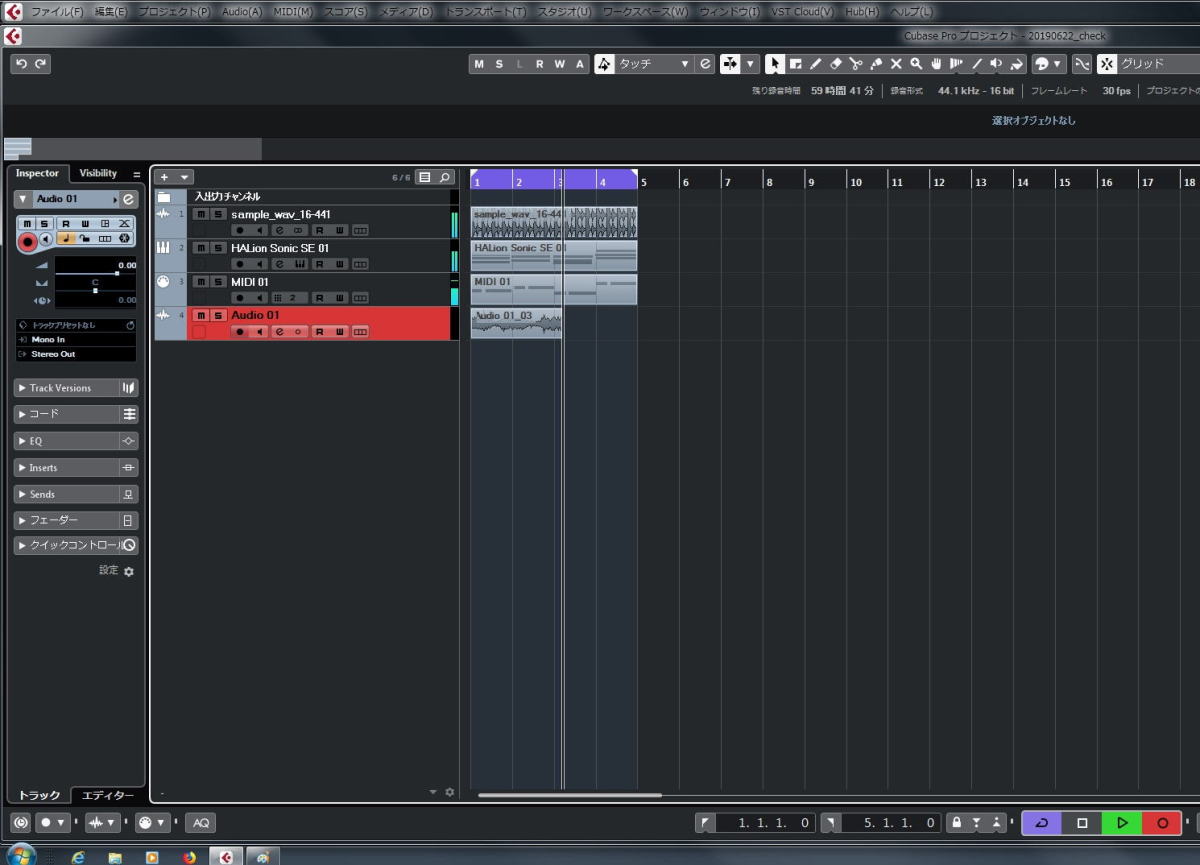 (僋儕僢僋偱戝偒偄夋憸偑奐偒傑偡)
(僋儕僢僋偱戝偒偄夋憸偑奐偒傑偡)
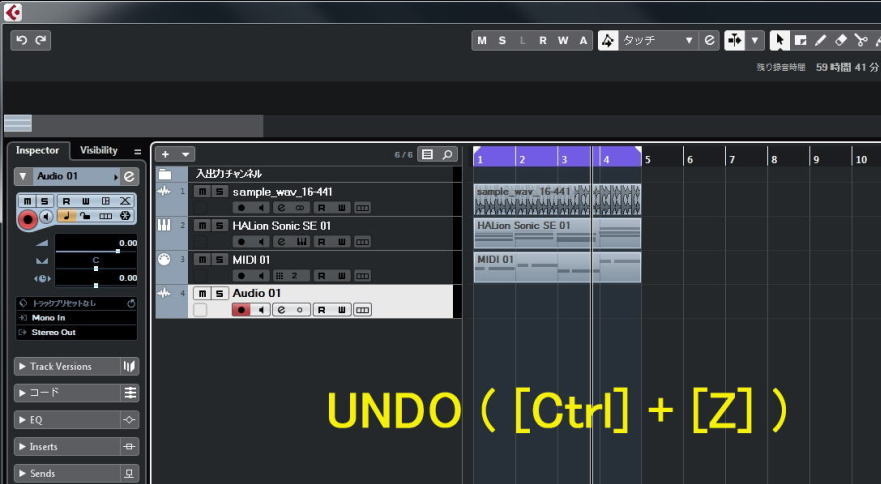 (僋儕僢僋偱戝偒偄夋憸偑奐偒傑偡)
(僋儕僢僋偱戝偒偄夋憸偑奐偒傑偡)
仼乽3.僔僗僥儉愝掕寢壥偺妋擣乿 | 乽5.儈僢僋僗丒僟僂儞乿仺